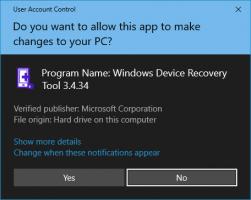Obtenha barras de título coloridas no Windows 10
Desde o Windows 10 build 10056, a Microsoft bloqueou barras de título coloridas para todas as janelas abertas. Muitos usuários consideram essa mudança extremamente frustrante porque não deixa claro se a janela está ativa ou inativa. É uma violação grave de usabilidade. Aqui está como consertar e restaurar barras de título coloridas no Windows 10 facilmente.
Dependendo da compilação do Windows 10 que você está executando, a opção e o método que você precisa usar são diferentes. Antes de continuar, verifique qual build você está executando. Veja este artigo: Como encontrar o número da compilação do Windows 10 que você está executando.
Windows 10 versão 1607 "Atualização de aniversário"
Se você estiver executando o Windows 10 versão 1607 "Atualização de aniversário", faça o seguinte.
- Abra o App de configurações.
- Vá para Personalização -> Cores.
- Habilite a opção Mostrar cor na barra de título.
Windows 10 versão 1506 compilação 10586
Se você estiver executando o Windows 10 versão 1506 build 10586, faça o seguinte.
- Abra o App de configurações.
- Vá para Personalização -> Cores.
- Habilite a opção Mostrar cor em Iniciar, barra de tarefas, centro de ação e barra de título
Windows 10 "RTM" versão 10240
Antes de começar, deixe-me explicar por que as barras de título das janelas são brancas no Windows 10. Dentro do arquivo uDWM.dll, há uma verificação que compara o nome do arquivo do tema com aero.msstyles. Se corresponder a aero.msstyles, ele ignora a cor e a define como branco.
Para Firefox 40 e superior, veja a correção aqui: Obtenha a barra de título colorida do Firefox no Windows 10.
Opção um. Use o Winaero Tweaker para obter barras de título coloridas
Com a versão 0.3, você pode habilitar barras de título coloridas no Windows 10 com apenas um clique. Vá para Aparência -> Barras de título coloridas e clique no botão apropriado.
Baixe o Winaero Tweaker | A lista de recursos do Winaero Tweaker | Winaero Tweaker FAQ
Opção dois. Restaure as barras de título coloridas no Windows 10 manualmente
Aqui está uma solução simples - apenas renomeie o arquivo msstyles para algo que não contenha a string "aero.msstyles". Aqui estão as instruções passo a passo para fazer exatamente isso.
- Vá para a seguinte pasta:
C: \ Windows \ Resources \ Themes
- Selecione os aero subpasta, pressione Ctrl + C para copiá-lo e então Ctrl + V imediatamente para colá-lo. Você receberá a pasta aero - Copiar. Confirme a solicitação do UAC e pressione SKIP para todos os arquivos MSS.
- Agora, renomeie a pasta aero - Copiar para "windows". Confirme a solicitação do UAC:
- Dentro da pasta do Windows, renomeie o aero.msstyles para windows.msstyles. Confirme a solicitação do UACюю
- Dentro de pasta windows \ en-US, renomeie o aero.msstyles.mui arquivo para windows.msstyles.mui.
- Selecione o arquivo aero.theme e copie-o para a área de trabalho.
- Renomeie para windows.theme.
- Abra-o com o bloco de notas:
- Edite a seção [VisualStyles] e substitua a seguinte linha:
Caminho =% ResourceDir% \ Themes \ Aero \ Aero.msstyles
com o seguinte texto:
Caminho =% ResourceDir% \ Themes \ windows \ windows.msstyles
- Agora, clique duas vezes no arquivo windows.theme e desfrute das barras de título coloridas:
- Você pode definir qualquer cor desejada no aplicativo Configurações:
É isso. Muito obrigado aos meus amigos Lucas e gus3300 por me ajudar com este truque.
Você pode baixar arquivos de tema prontos para usar e evitar executar as etapas acima manualmente usando este link:
Baixe o arquivo de tema pronto para usar para o Windows 10 build 10240