Definir ação de diálogo padrão de desligamento do Windows com política de grupo
Como definir a ação padrão de desligamento do Windows com a política de grupo no Windows 10
No Windows Vista, a Microsoft mudou a maneira como você desliga o Windows. Eles tornaram o diálogo clássico de Desligar o Windows menos proeminente. Em vez disso, eles implementaram um menu suspenso para o botão de desligamento no menu Iniciar. Embora o Windows 10 venha com várias maneiras de desligar o PC, a caixa de diálogo de desligamento clássico pode ser acessada apenas com a ajuda de uma tecla de atalho. O Windows 10 não fornece nenhuma maneira de alterar o comando de Desligamento padrão na caixa de diálogo Desligar clássico.
Propaganda
Para abrir a clássica caixa de diálogo Desligar o Windows, você deve minimizar todas as janelas, clicar para focar na área de trabalho e finalmente pressionar Alt + F4 para que apareça.

Pessoalmente, gosto do diálogo clássico de desligamento mais do que as outras maneiras possíveis de desligar o Windows 10
porque me dá uma confirmação. Felizmente, ainda é possível crie um atalho para abri-lo.Para definir a ação padrão da caixa de diálogo Desligar o Windows, você pode usar um ajuste de registro. Além disso, o Windows 10 ainda oferece suporte a uma opção de Política de Grupo que também pode ser usada para configurar a ação. A política estava disponível em versões anteriores do Windows, mas continua disponível no Windows 10 e funciona corretamente. Usuários do Windows 10 Pro, Enterprise ou Education edições pode usar o aplicativo Editor de Política de Grupo Local (gpedit.msc) para configurar a opção com a GUI. Se a sua edição do Windows 10 não suportar gpedit.msc, você pode aplicar um ajuste do Registro de Política de Grupo.
Para definir a ação padrão de desligamento do Windows com a política de grupo,
- pressione Vencer + R teclas juntas em seu teclado e digite:
gpedit.msce pressione Enter.
- O Editor de Política de Grupo será aberto. Vamos para Configuração do usuário \ Modelos administrativos \ Menu tart e barra de tarefas.
- À direita, clique duas vezes na opção de política Alterar botão de energia do menu Iniciar.
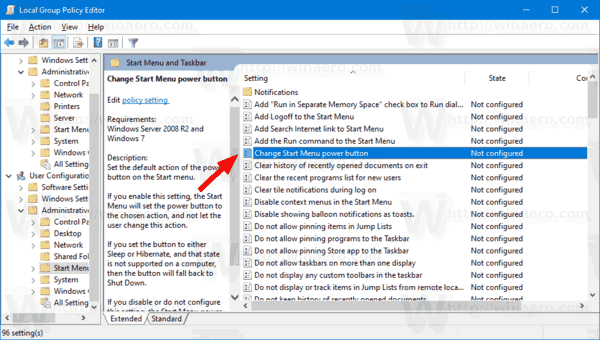
- Na próxima caixa de diálogo, defina a opção para Habilitado.
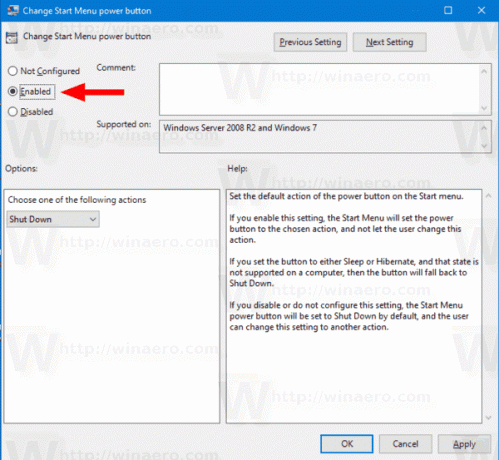
- Selecione a ação desejada no Escolha uma das seguintes ações lista suspensa. Observe que Trancar não é suportado como uma ação padrão no Windows 10, o sistema operacional usará Desligar em vez de.
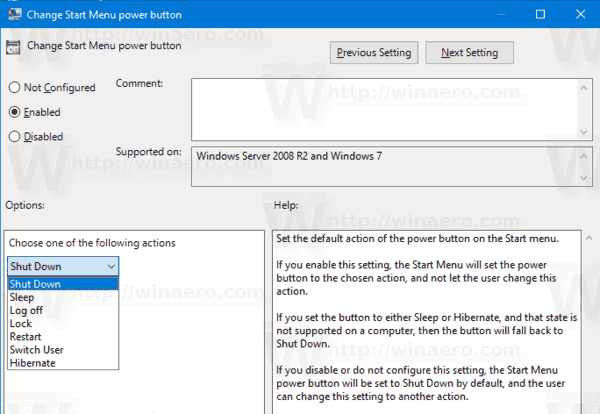
- Clique Aplicar e então OK.
Você terminou.
Agora vamos revisar a forma alternativa de forçar a ação de desligamento desejada com a Política de Grupo para edições do Windows 10 sem gpedit.msc.
Definir ação de desligamento padrão com política de grupo no registro
- Abra o Aplicativo Editor de registro.
- Vá para a seguinte chave do Registro:
HKEY_CURRENT_USER \ SOFTWARE \ Policies \ Microsoft \ Windows \ Explorer
Veja como acessar uma chave de registro com um clique. - À direita, modifique ou crie um novo valor DWORD de 32 bits PowerButtonAction.
Nota: Mesmo se você for executando o Windows de 64 bits você ainda deve criar um valor DWORD de 32 bits.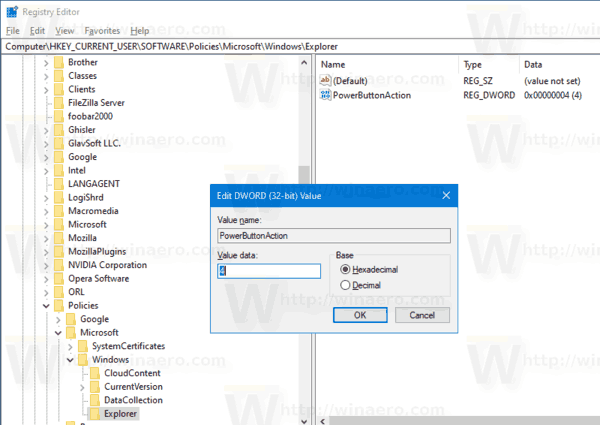
- Defina seus dados de valor para um dos seguintes valores (hex):
1 = Sair
2 = Desligar
4 = Reiniciar
10 = Sono
40 = Hibernar
100 = Trocar usuário - Para que as alterações feitas pelo ajuste do Registro tenham efeito, você precisa sair e faça login em sua conta de usuário. Alternativamente, você pode reinicie o Windows 10.
Você terminou. Os arquivos de registro prontos para uso podem ser baixados aqui:
Baixar arquivos de registro
O ajuste de desfazer está incluído.
Dica: usando Winaero Tweaker, você pode
- Crie facilmente um atalho para a caixa de diálogo Desligar o Windows
- Defina rapidamente a ação de desligamento padrão para a caixa de diálogo sem edição do Registro.


Você pode baixar o aplicativo aqui: Baixe o Winaero Tweaker.
Artigos de interesse:
- Forçar a atualização manual das configurações da política de grupo no Windows 10
- Como ver as políticas de grupo aplicadas no Windows 10
- Consulte Políticas de grupo aplicadas do Windows Update no Windows 10
- Aplicar política de grupo a todos os usuários, exceto administrador no Windows 10
- Aplicar a política de grupo a um usuário específico no Windows 10
- Redefinir todas as configurações de política de grupo local de uma vez no Windows 10

