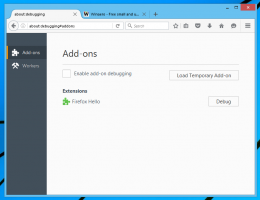Alterar a transparência Alt + Tab no Windows 10
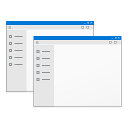
No Windows 10, há um ajuste secreto oculto para personalizar a aparência e o comportamento da caixa de diálogo Alt + Tab. Com um simples ajuste no Registro, você pode controlar o nível de transparência do fundo ou escurecer o papel de parede da área de trabalho. Vamos ver como isso pode ser feito.
Alterar a transparência Alt + Tab no Windows 10
Para ajustar a transparência da caixa de diálogo Alt + Tab, você precisa fazer o seguinte.
- Abrir Editor de registro.
- Vá para a seguinte chave do Registro:
HKEY_CURRENT_USER \ SOFTWARE \ Microsoft \ Windows \ CurrentVersion \ Explorer
Dica: Veja como pular para a chave de registro desejada com um clique.
- Crie aqui uma nova subchave chamada MultitaskingView.
- Debaixo de MultitaskingView subchave, crie uma nova subchave aqui chamada AltTabViewHost.
- Debaixo de AltTabViewHost subchave, crie um novo valor DWORD de 32 bits e nomeie-o Grid_backgroundPercent. Observação: Mesmo se você estiver executando o Windows de 64 bits, você ainda precisa criar um valor DWORD de 32 bits.
Defina seu valor entre 0 e 100 em decimais.
0 - significa um plano de fundo da caixa de diálogo Alt + Tab completamente transparente.
100 - significa um fundo de caixa de diálogo Alt + Tab completamente opaco.
No exemplo a seguir, eu o defino como 50:
A aparência padrão do plano de fundo da caixa de diálogo Alt + Tab:
A aparência ajustada do fundo da caixa de diálogo Alt + Tab com Grid_backgroundPercent = 50:
A aparência ajustada do fundo da caixa de diálogo Alt + Tab com Grid_backgroundPercent = 0:
Assista ao vídeo a seguir para ver esse truque em ação:
Dica: você pode inscreva-se em nosso canal no YouTube.
Use o Winaero Tweaker
Se quiser evitar a edição do Registro, você pode usar Winaero Tweaker. Ele permitirá ajustar todas as configurações mencionadas usando uma interface amigável.
Dim papel de parede da área de trabalho com caixa de diálogo Alt + Tab no Windows 10
Outra opção interessante da caixa de diálogo Alt + Tab no Windows 10 é a capacidade de escurecer o papel de parede da área de trabalho ao abrir a caixa de diálogo Alt + Tab. Você pode controlar o quanto ficará esmaecido com um simples ajuste no Registro.
- Abrir Editor de registro.
- Vá para a seguinte chave do Registro:
HKEY_CURRENT_USER \ SOFTWARE \ Microsoft \ Windows \ CurrentVersion \ Explorer
Dica: Veja como pular para a chave de registro desejada com um clique.
- Crie aqui uma nova subchave chamada MultitaskingView.
- Debaixo de MultitaskingView subchave, crie uma nova subchave aqui chamada AltTabViewHost.
- Na subchave AltTabViewHost, crie um novo valor DWORD de 32 bits e nomeie-o BackgroundDimmingLayer_percent. Observação: Mesmo se você estiver executando o Windows de 64 bits, você ainda precisa criar um valor DWORD de 32 bits.
Defina seus dados de valor entre 0 e 100 em decimais.
0 - significa um plano de fundo da área de trabalho não esmaecido quando Alt + Tab é pressionado.
100 - significa uma imagem da área de trabalho completamente esmaecida quando a caixa de diálogo Alt + Tab é aberta.
No exemplo a seguir, eu o defino como 50:
A aparência padrão do plano de fundo da caixa de diálogo Alt + Tab:
Aqui está a aparência de BackgroundDimmingLayer_percent = 50:
Dica: você pode inscreva-se em nosso canal no YouTube.
Use o Winaero Tweaker
Se quiser evitar a edição do Registro, você pode usar Winaero Tweaker. Ele permitirá ajustar todas as configurações mencionadas usando uma interface amigável.
É isso.
O que você acha desses ajustes? Você gosta da aparência personalizada? Qual é o seu truque favorito? Conte-nos nos comentários.