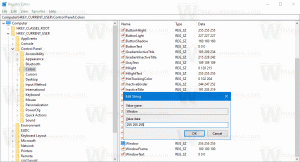Baixe jogos do Windows 7 para o Windows 11
Aqui você pode baixar jogos do Windows 7 para o Windows 11. Você obterá Paciência, Paciência Spider, Campo Minado, FreeCell, Corações e o resto dos jogos clássicos de cartas e tabuleiro do conjunto. Os jogos continuarão funcionando de onde você parou.
Propaganda
A partir do Windows 8, a Microsoft não fornece mais jogos clássicos com o sistema operacional. Em vez disso, ele oferece uma versão Store dos jogos. Os novos jogos incluem anúncios, têm pior desempenho e vêm com uma jogabilidade diferente. Muitos usuários não estão satisfeitos com essa mudança. É aqui que o clássico pacote de jogos do Windows 7 entra em jogo.

O pacote do jogo atingiu a versão 3 e agora é totalmente compatível com Windows 11, Windows 10, Windows 8.1 e Windows 8. Além dos jogos em si, também recebeu uma série de melhorias para o Windows 11. O instalador agora suporta Alta DPI e não parece mais borrado. O Game Explorer que não funciona não aparece mais no menu Iniciar do Windows 11. o
Jogos da Internet agora são opcionais e não marcados por padrão.Para baixar jogos do Windows 7 para Windows 11, siga as instruções abaixo.
Obtenha jogos do Windows 7 para Windows 11
- Baixe o arquivo ZIP com jogos usando esse link.
- Descompacte e execute o arquivo Windows7Games_for_Windows_11_10_8.exe.
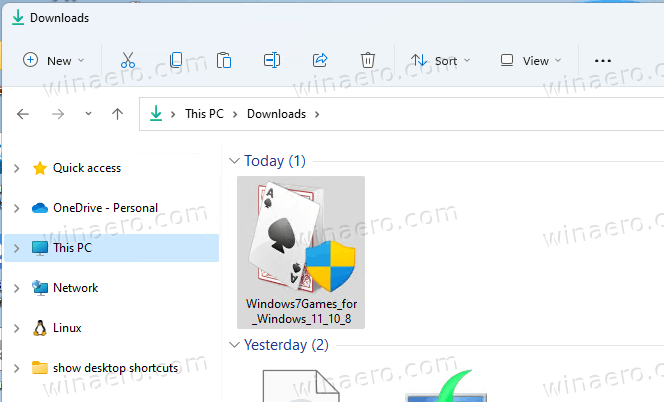
- Siga o assistente de configuração e selecione quais jogos você deseja instalar no Windows 11.

- Clique no botão Concluir. Agora você tem o Windows 7 Games instalado no Windows 11!

Isso é muito fácil.
Dica: você pode verificar o arquivo baixado. O instalador exe tem as seguintes somas de verificação:
MD5: 708d12491aaa472f0bf498544c03e4b0
SHA256: 1a8199a2d52b54019b2353b838c6bede5234ebcf8e2615584ede11d71de1e1f0
Para verificar isso, abrir o terminal do Windows pressionando Vencer + X no teclado e selecionando Terminal Windows. Se necessário, mude para o perfil do PowerShell. Em seguida, digite o seguinte comando.
Get-FileHash path \ to \ Windows7Games_for_Windows_11_10_8.exe
A execução padrão calculará a soma SHA256. Para verificar a soma de verificação MD5, execute o comando:
Get-FileHash path \ to \ Windows7Games_for_Windows_11_10_8.exe -Algorithm MD5
Você pode economizar seu tempo adicionando o menu de contexto de hash de arquivo para o Explorador de Arquivos.
Agora, vamos ver como iniciar os jogos após instalá-los.
Inicie os jogos instalados
- Clique no botão Iniciar e depois em Todos os aplicativos.

- Vá até a letra "G" para encontrar o Jogos pasta. Você pode usar navegação do alfabeto para economizar seu tempo.
- Na pasta Jogos, você encontrará todo o conjunto de jogos clássicos do Windows.

Você terminou! Jogue seus jogos favoritos agora.
O pacote de jogos do Windows 7 é compatível com todas as compilações do Windows Windows 11, Windows 10, Windows 8.1 e Windows 8. A lista de jogos disponíveis inclui.
- Solitário
- Paciência Spider
- Campo Minado
- Célula livre
- Corações
- Titãs do Xadrez
- Mahjong Titans
- Purble Place
Existem também jogos da Internet, espadas da Internet, damas da Internet e gamão da Internet. Infelizmente, a Microsoft desligou os servidores de jogo para eles, então eles não se conectam mais a eles fora da caixa. É por isso que eles estão desmarcados por padrão no instalador.
Idiomas e localidades suportados
Os jogos incluídos neste pacote vêm com um conjunto completo de recursos de idioma. O instalador é capaz de determinar quais idiomas você instalou em seu sistema operacional e extrair apenas os recursos necessários para economizar espaço em disco e não preenchê-lo com arquivos redundantes.
Portanto, graças à otimização acima, os jogos sempre serão executados em seu idioma nativo, correspondendo ao local atual de sua versão do Windows. Os seguintes idiomas são suportados.
Árabe (Arábia Saudita), ar-SA
Búlgaro (Bulgária), bg-BG
Tcheco (República Tcheca), cs-CZ
Dinamarquês (Dinamarca), da-DK
Alemão (Alemanha), de-DE
Grego (Grécia), el-GR
Inglês (Estados Unidos), en-US
Espanhol (Espanha, tipo internacional), es-ES
Estoniano (Estônia), et-EE
Finlandês (Finlândia), fi-FI
Francês (França), fr-FR
Hebraico (Israel), he-IL
Croata (Croácia), hr-HR
Húngaro (Hungria), hu-HU
Italiano (Itália), it-IT
Japonês (Japão), ja-JP
Coreano (Coréia), ko-KR
Lituano (Lituânia), lt-LT
Letão (Letônia), lv-LV
Norueguês, Bokmål (Noruega), nb-NO
Holandês (Holanda), nl-NL
Polonês (Polônia), pl-PL
Português (Brasil), pt-BR
Português (Portugal), pt-PT
Romeno (Romênia), ro-RO
Russo (Rússia), ru-RU
Eslovaco (Eslováquia), sk-SK
Esloveno (Eslovênia), sl-SI
Sérvio (Latim, Sérvia e Montenegro (Ex)), sr-Latn-CS
Sueco (Suécia), sv-SE
Thai (Tailândia), th-TH
Turco (Turquia), tr-TR
Ucraniano (Ucrânia), uk-UA
Chinês (simplificado, China), zh-CN
Chinês (tradicional, Taiwan), zh-TW
Instalação silenciosa (implantação)
O instalador suporta o / S alternar, por isso instalará os jogos automaticamente sem interação do usuário. A letra S deve ser maiúscula, é um requisito obrigatório.
Execute-o da seguinte forma em um arquivo em lote ou em qualquer console.
Windows7Games_for_Windows_11_10_8.exe / S
Se você estiver usando o PowerShell, pode ser necessário inserir o caminho completo para o binário ou anexá-lo com o ./ parte do caminho, assim:
./Windows7Games_for_Windows_11_10_8.exe / S
Depois disso, os jogos serão instalados e registrados silenciosamente no Windows 11.
Se os jogos do Windows 7 não funcionarem após a atualização do Windows 11
Se você atualizou de uma versão anterior do Windows ou instalou uma compilação mais recente do Windows 11 sobre a mais antiga, os jogos pararão de funcionar. Você terá que reinstalá-los. Basta reinstalar o pacote. Faça o seguinte.
- Abra o Definições aplicativo com o Vencer + eu atalho.
- Clique em Aplicativos> Aplicativos e recursos.

- Na lista de aplicativos instalados à direita, encontre o Jogos do Windows 7 para Windows 11, 10 e 8 entrada.
- Clique no botão de três pontos próximo ao nome do aplicativo e selecione Desinstalar no menu. Portanto, você pode desinstalá-lo como qualquer outro aplicativo do Windows 11. Confira o Desinstalar aplicativos no Windows 11 guia.

- Clique em Desinstalar e espere até que o aplicativo desinstalador remova os jogos.

- Agora, execute o instalador do jogo mais uma vez. Eles vão começar a trabalhar novamente.
Eu recomendo que você remova os jogos do Windows 7 antes de instalar uma nova compilação do Windows 11. Depois de atualizar o sistema operacional, instale-os novamente e continue a jogar. Eles irão preservar suas estatísticas e pontuações.