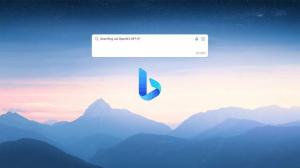Todas as maneiras de abrir o prompt de comando no Windows 10
Em meus artigos, costumo me referir a ferramentas de linha de comando e utilitários de console. Anteriormente, eu escrevia como abrir um prompt de comando elevado no Windows 10, mas hoje eu gostaria de compartilhar com vocês todas as maneiras de abrir um prompt de comando normal.
Propaganda
O Windows 10 apresenta um novo menu Iniciar junto com a tela Iniciar. Existem muitas características comuns entre eles, como a capacidade de adicione teclas de atalho globais para iniciar seus aplicativos favoritos. Tanto no menu Iniciar quanto na tela Iniciar, você pode usar a pesquisa de um aplicativo ou arquivo. Portanto, o primeiro método que veremos para abrir o prompt de comando no Windows 10 é a partir dos resultados da pesquisa.
Abra o prompt de comando no Windows usando a pesquisa
Abra o menu Iniciar ou mude para a tela Iniciar pressionando a tecla "Win" no teclado. Comece a digitar "cmd.exe":
Clique em cmd.exe nos resultados da pesquisa ou apenas pressione Enter para executar o prompt de comando.
Abra o prompt de comando usando o menu Win + X (o usuário avançado)
Esta é uma das maneiras mais convenientes de abrir o prompt de comando no Windows 10. A partir do Windows 8, a Microsoft implementou um menu Usuários avançados, que contém muitos itens úteis como Painel de controle, Conexões de rede e assim por diante. Ele também contém o item "Prompt de comando" que é exatamente o que precisamos.

Para acessar este menu no Windows 10, pressione as teclas Win + X juntas no teclado.
Atualizar: Esta opção foi removida da Atualização do Windows 10 para Criadores. Consulte o seguinte artigo para saber mais sobre essa mudança: O Windows 10 build 14986 substitui o Prompt de Comando pelo PowerShell em todos os lugares. Para restaurar o prompt de comando no menu Win + X, consulte este tutorial:
Adicionar Prompt de Comando de volta ao Menu Win + X na Atualização de Criadores do Windows 10.
Abra o prompt de comando na caixa de diálogo Executar
Esta é a minha forma favorita, pois prefiro trabalhar com o teclado. Pressione as teclas Win + R juntas no teclado e digite o seguinte na caixa Executar:
cmd
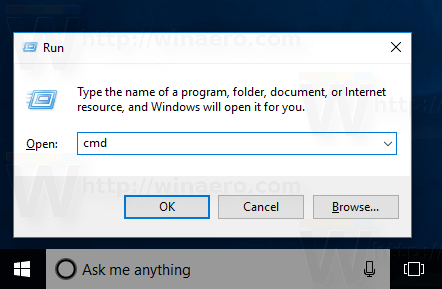
Pressione Enter para abrir uma nova instância do prompt de comando.
Dica: Veja o lista definitiva de todos os atalhos de teclado do Windows com teclas Win.
Execute o prompt de comando diretamente do Explorer
Abra qualquer pasta no File Explorer. Segure a tecla Shift no teclado e clique com o botão direito em um espaço vazio em qualquer diretório. No menu de contexto, você verá o item "Abrir janela de comando aqui".
Isso abrirá uma nova instância do prompt de comando na pasta atual.
Observação: A opção do menu de contexto foi removida na Atualização do Windows 10 para Criadores. Para restaurá-lo, consulte o seguinte artigo:
Adicionar Prompt de Comando de volta ao Menu Win + X na Atualização de Criadores do Windows 10
Como alternativa, você pode digitar cmd diretamente na barra de endereço e pressionar Enter. Ele também abrirá o prompt de comando na pasta aberta no momento:
E, finalmente, você pode executar o prompt de comando usando a IU da faixa de opções. Clique em Arquivo -> Abrir item do prompt de comando. Observação: esta opção foi removida na atualização do Windows 10 para criadores. Ver O Windows 10 build 14986 substitui o Prompt de Comando pelo PowerShell em todos os lugares.
Observação: esta opção foi removida na atualização do Windows 10 para criadores. Ver O Windows 10 build 14986 substitui o Prompt de Comando pelo PowerShell em todos os lugares.
Abra o prompt de comando no menu Iniciar
Usando o novo menu Iniciar do Windows 10, você pode abrir o prompt de comando navegando até seu atalho. Abra o menu Iniciar, clique em "Todos os aplicativos" e vá até a pasta "Sistema Windows". Lá você encontrará o item "Prompt de comando".
É isso. Agora você está familiarizado com todas as maneiras de abrir o prompt de comando no Windows 10.