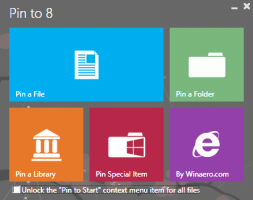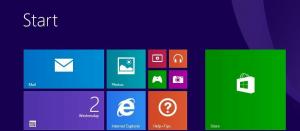Como reiniciar o computador com PowerShell
O Windows oferece muitas maneiras diferentes de reiniciar o computador. Isso pode ser feito com o menu Win + X, com o Menu Iniciar, com o desligamento da ferramenta de console e até mesmo com a caixa de diálogo Desligar clássico. Vamos ver mais um método. Hoje, veremos como reiniciar seu computador usando o PowerShell.
Propaganda
Para reiniciar seu PC com PowerShell, você precisa abri-lo primeiro. Você tem várias maneiras de executá-lo no Windows 10. Por exemplo, você pode usar a Pesquisa (Cortana).
Abra o PowerShell no Windows 10 usando a pesquisa
Abra o menu Iniciar ou mude para a tela Iniciar pressionando a tecla "Win" no teclado. Comece a digitar "powershell":
Clique em Windows PowerShell nos resultados da pesquisa ou apenas pressione Enter para executá-lo.
Se desejar abri-lo como administrador, selecione-o nos resultados da pesquisa e pressione Ctrl + Shift + Enter ou clique com o botão direito nos resultados da pesquisa e escolha Executar como administrador.
Consulte o artigo Todas as maneiras de abrir o PowerShell no Windows 10 para aprender todas as maneiras possíveis de abrir o PowerShell.
Agora, digite o seguinte comando:
reinicialização do computador
Este cmdlet irá reiniciar seu computador imediatamente.
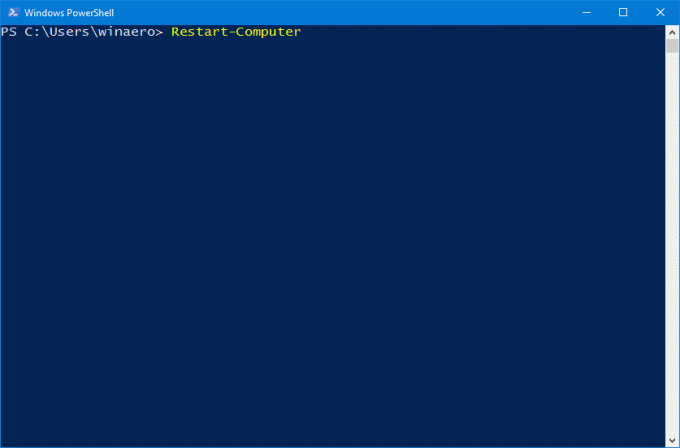
Além disso, pode ser usado para reiniciar vários computadores ao mesmo tempo. Muito útil!
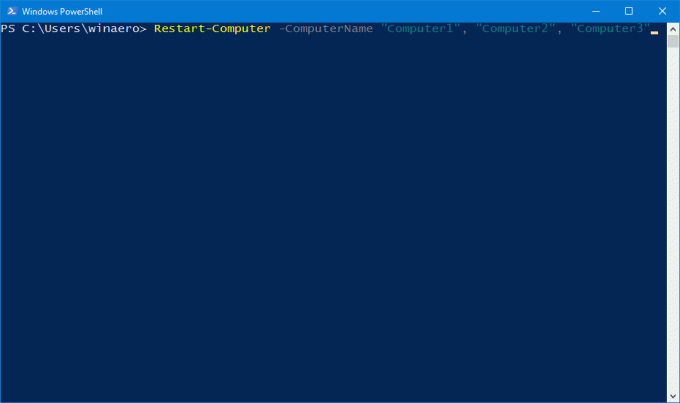
A sintaxe é a seguinte:
Reiniciar-Computador -Nome do computador "Computador1", "Computador2", "Computador3"
O próximo comando reinicia o computador remoto Computer1 e, em seguida, aguarda até 10 minutos (600 segundos) para que o Windows PowerShell esteja disponível no computador reiniciado antes de continuar.
Reiniciar-Computador -Nome do Computador "Server01" -Esperar -Para PowerShell -Timeout 600 -Atraso 2o Atraso argumento determina com que frequência, em segundos, o Windows PowerShell consulta o serviço que é especificado pelo Para parâmetro para determinar se ele está disponível após o computador ser reiniciado.
o Para O parâmetro define o comportamento do Windows PowerShell enquanto ele aguarda o serviço ou recurso especificado ficar disponível após a reinicialização do computador. Este parâmetro é válido apenas com o parâmetro Wait.
o Esperar argumento da linha de comando Indica que este cmdlet suprime o prompt do Windows PowerShell e bloqueia o pipeline até que todos os computadores sejam reiniciados. Você pode usar este parâmetro em um script para reiniciar computadores e continuar a processar quando a reinicialização for concluída.
O cmdlet Restart-Computer oferece suporte a várias outras opções úteis. Você pode aprender mais com o artigo AQUI.
Você pode estar interessado em ler os seguintes artigos:
Todas as maneiras de reiniciar e desligar o Windows 10
Crie atalhos para desligar, reiniciar, hibernar e suspender no Windows 10
Como reiniciar o Windows 10 de emergência