Todas as maneiras de abrir o Gerenciador de Tarefas no Windows 8.1 e Windows 8
O aplicativo Gerenciador de Tarefas que vem com o Windows 8 é uma ferramenta especial para manter os processos em execução, incluindo aplicativos do usuário, aplicativos do sistema e serviços do Windows. É capaz de controlar quais aplicativos são iniciados durante a inicialização e até mesmo analisar o desempenho de todo o sistema operacional. Neste artigo, veremos como iniciar o Gerenciador de Tarefas no Windows 8.1 e Windows 8.
Propaganda
Inicie o Gerenciador de Tarefas com teclas de atalho
A maneira clássica de iniciar o Gerenciador de Tarefas é o Ctrl + Shift + Esc sequência de teclas. Este atalho de teclado é uma tecla de atalho global, significa que está disponível a partir de qualquer aplicativo em execução e mesmo quando o shell do Explorer não estiver em execução! Lembre-se desta tecla de atalho, ela pode economizar muito seu tempo.
Execute o Gerenciador de Tarefas a partir do menu de contexto da barra de tarefas
Clique com o botão direito no espaço vazio da barra de tarefas. No menu de contexto, você poderá escolher o item Gerenciador de Tarefas.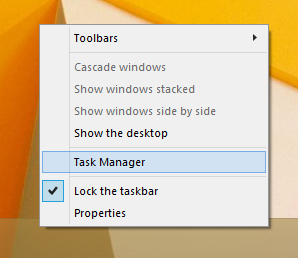
Execute o Gerenciador de Tarefas na tela de segurança CTRL + ALT + DEL
pressione Ctrl + Alt + Del teclas juntas no teclado. A tela de segurança será aberta. Oferece poucas opções, uma delas é o "Gerenciador de Tarefas". Use-o para iniciar o aplicativo: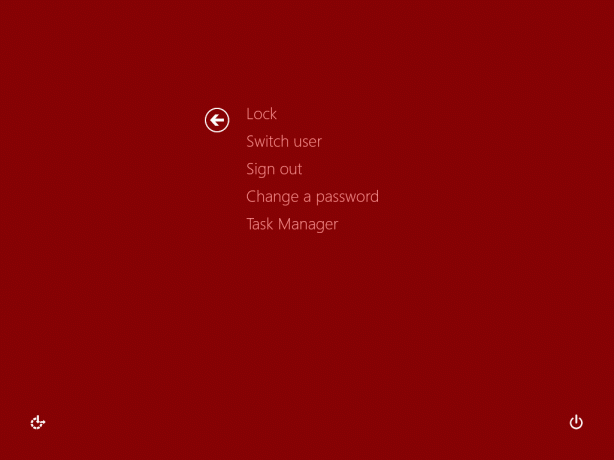
A janela de execução
pressione Win + R teclas de atalho no teclado e digite o seguinte na caixa Executar:
taskmgr
Pressione Enter e o Gerenciador de Tarefas será iniciado imediatamente:
Dica: veja o lista definitiva de todos os atalhos de teclado do Windows com teclas Win.
Menu Win + X
Embora todas as opções anteriores estivessem disponíveis em versões anteriores do Windows, como XP, Vista etc., a opção a seguir é exclusiva para o Windows 8.
pressione Win + X juntas no teclado ou clique com o botão direito do mouse no botão Iniciar se você estiver executando o Windows 8.1 e escolha o item Gerenciador de Tarefas no menu que aparecerá na tela: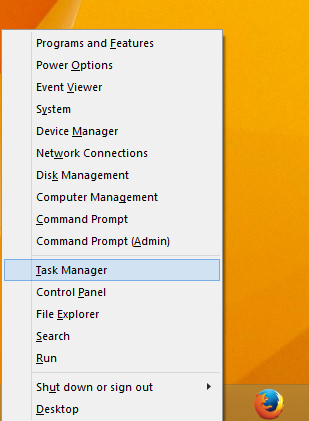
Dica: veja o seguinte artigo Personalize o menu de usuários avançados do Win + X com o botão direito no Windows 8.1 e Windows 8.
É isso. Agora você sabe como executar o Gerenciador de Tarefas. Eu recomendo fortemente que você leia os seguintes artigos:
- Transforme o Gerenciador de Tarefas em um widget com o recurso Visão Resumida
- Como encerrar um processo rapidamente com o Gerenciador de Tarefas no Windows 8
- Como abrir a guia Inicializar do Gerenciador de Tarefas diretamente no Windows 8
- Uma maneira oculta de abrir o prompt de comando do Gerenciador de Tarefas
- Como copiar detalhes do processo do gerenciador de tarefas no Windows 8.1 e Windows 8
- Como o Gerenciador de Tarefas do Windows 8 calcula o “Impacto de Inicialização” dos Aplicativos
Se você gosta do Gerenciador de Tarefas do Windows 7, pode estar interessado em saber como restaurar o bom e velho Gerenciador de Tarefas no Windows 8.

