Ativar ou desativar HDR automático para jogos no Windows 10
Veja como ativar ou desativar o HDR automático para jogos no Windows 10. Como você já deve saber, o Windows 10 oferece suporte a vídeos HDR (HDR). O vídeo HDR remove as limitações dos sinais de vídeo SDR e vem com a capacidade de trazer maior brilho e cor à imagem, incluindo informações extras sobre o conteúdo.
Propaganda
Microsoft descreve HDR da seguinte forma.
HDR é uma técnica de vídeo / imagem em que as luzes e sombras em uma cena reproduzida digitalmente podem ser mostradas com mais detalhes do que antes. Em videogames, a maior gama de cores e luminância do HDR permite uma experiência mais envolvente e realista. Você será capaz de ver os detalhes do movimento assustador em sombras escuras, em vez de apenas preto. O sol brilhante será um amarelo mais radiante e quente em vez de um branco plano saturado, mas a menos que o jogo seja exibido em seu monitor com essa faixa dinâmica aprimorada, você não obterá os benefícios de uma experiência mais envolvente, mesmo se tiver um HDR capaz monitor.
O Windows 10 tem suporte para HDR automático recurso, que estava disponível anteriormente nos consoles Xbox Series X e S. Ao ativá-lo, você poderá melhorar sua experiência de jogo. Quando está habilitado em seu PC de jogos compatível com HDR, você obterá visuais HDR impressionantes em jogos DirectX 11 e DirectX 12 compatíveis. O Auto no título indica como é fácil para você habilitar o recurso; um simples giro de alternância de configurações permitirá que você ligue e desligue o recurso.
Esta postagem mostrará como habilitar ou desabilitar o Auto HDR para melhorar sua experiência de jogo no Windows 10.
Para ativar o HDR automático para jogos no Windows 10
- Abra o App de configurações.
- Vamos para Sistema > Exibição.
- Clique no Configurações de cores do Windows HD link à direita.

- Selecione o monitor compatível com HDR no Escolha a exibição lista se você tiver vários monitores conectados.
- Ligar o Use HDR opção.
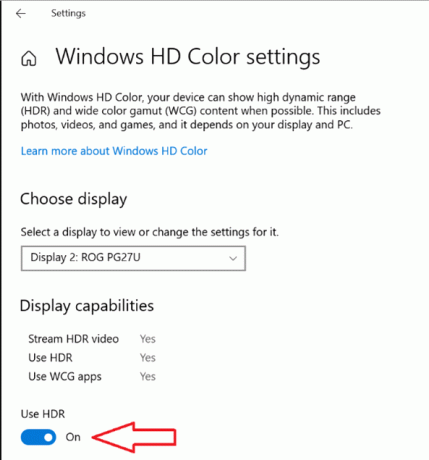
- Finalmente, habilite o HDR automático opção.

O HDR automático agora está ativado. Agora ele irá melhorar automaticamente a imagem do vídeo quando você jogar um jogo compatível no Windows 10.
Semelhante ao anterior, você pode desativar o recurso Auto HDR se não estiver satisfeito com o resultado.
Como desativar o HDR automático no Windows 10
- Abra o App de configurações.
- Vamos para Sistema > Exibição.
- Clique no Configurações de cores do Windows HD link à direita.
- Se você tiver vários monitores conectados, selecione o monitor no Escolha a exibição lista para a qual deseja desativar o HDR automático.
- Agora, desligue (desative) o HDR automático opção.
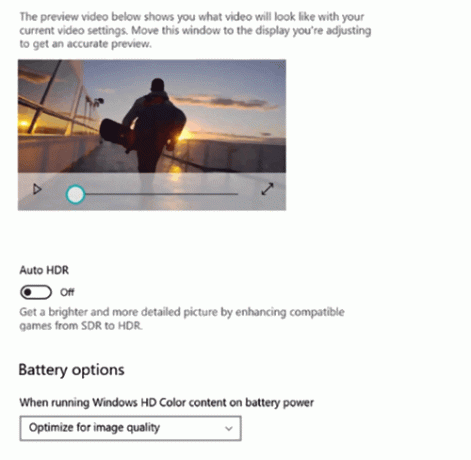
É isso.
