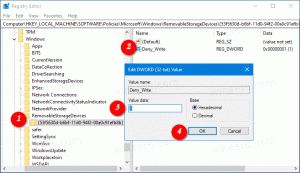Como desativar os deslizamentos de borda Metro e gestos de toque para trackpad (touchpad) no Windows 8.1 e Windows 8
Um dos recursos mais irritantes do Windows 8.1 e do Windows 8 são os gestos de toque para dispositivos de toque indireto, como trackpads (touchpads). Esses gestos invocam vários aspectos da IU moderna, como Charms, App Switcher, App bar etc. Na área de trabalho, esses gestos não são muito úteis e costumam ser disparados acidentalmente quando você usa o touchpad. Mesmo se você desabilitou os gestos do ponteiro do mouse na tela para a IU Moderna, que são acionados em cantos quentes, esses gestos irritantes permanecem habilitados e aparecem nos momentos mais inoportunos. Vamos ver como desativá-los.
Propaganda
Os cantos ativos na tela que abrem vários aspectos da UI Metro podem ser facilmente desabilitados usando aplicativos como Winaero Charms Bar Killer ou Classic Shell. Embora o Windows 8.1 venha com opções integradas para desativar os cantos ativos superiores esquerdo e direito, definir as opções na guia Navegação das Propriedades da Barra de Tarefas desativa esses recursos globalmente, mesmo dentro Aplicativos Metro. Em vez disso, se você usar aplicativos como o Classic Shell para desativar os cantos ativos, eles são desativados apenas na área de trabalho, mas permanecem operacionais dentro dos aplicativos modernos e da tela inicial, onde podem ser úteis.
Quanto aos gestos de toque indiretos, a Microsoft trabalhou com vários fornecedores de touchpad para habilitá-los explicitamente nos drivers desses touchpads. Existem vários gestos de deslizamento de borda:
- Deslizar da borda esquerda do touchpad em direção ao centro mostra o alternador de aplicativos ou muda para o aplicativo Metro usado mais recentemente
- Deslizar da borda direita do touchpad em direção ao centro mostra os Charms
- Deslizar da borda superior do touchpad em direção ao centro mostra a barra de aplicativos (se você estiver em um aplicativo Metro)
...e outros
Esses drivers de touchpad de terceiros geralmente se integram ao Painel de controle do mouse, então é aí que você deve ir para desativá-los. Abra o Painel de Controle (Veja como) e, em seguida, abra as configurações do mouse. Existem vários fornecedores de touchpad e cada fornecedor tem sua própria interface de usuário de configurações para controlá-los. Vamos ver como desativá-los um por um:
Touchpad Synaptics
- Clique na guia Configurações do dispositivo no Painel de controle do mouse.
- Clique no botão Configurações.
- Desmarque a opção 'Enable Edge Swipes' e clique em OK.

Configurações do touchpad Synaptics 
Configurações do touchpad Synaptics
Touchpad Lenovo UltraNav
- Clique na guia UltraNav no Painel de controle do mouse.
- Na seção TouchPad, clique no botão Configurações.
- Expanda a seção Gestos do aplicativo e clique em Deslizar as bordas.
- Desmarque a opção 'Ativar deslizamentos de borda'.

Configurações do touchpad UltraNav 
Configurações do touchpad UltraNav
Alps touchpad
- Clique na guia EdgeAction (TM) no Painel de controle do mouse.
- Desmarque os gestos que você não deseja (Left / Right / Top / Top Left EdgeAction) e clique em OK.

Configurações do touchpad do Alps
Elan touchpad
- Clique na guia ELAN no Painel de controle do mouse.
- Clique no botão Ativar dispositivo se esse botão estiver desativado e, em seguida, clique em Opções.
- Clique em Edge Swipe e desative-os.

Configurações do touchpad Elan 
Configurações do touchpad Elan
Logitech touchpad
- Abra as configurações do Logitech SetPoint.
- Clique na seção chamada Navegar nas janelas (com o ícone da mão preta apontando)
- Desmarque todas as opções que você deseja. Apenas Alternar aplicativos, Mostrar Charms e Mostrar Barra de Aplicativos do Windows 8 são gestos de um dedo, o resto é multitoque, então é improvável que você os acione acidentalmente. Clique OK.

Configurações do touchpad Logitech
Dell Touchpad
- Abra o Painel de controle do mouse e você verá a guia Dell Touchpad.
- Clique no link chamado 'Clique para alterar as configurações do Dell Touchpad'.
- Outra janela será aberta. Clique na seção Gestos aqui.
- Você pode desativar os gestos que não deseja individualmente ou desativá-los completamente. Em seguida, clique no botão Salvar e feche a janela.

Touchpad ASUS Smart Gesture
- Na área de notificação (bandeja do sistema), clique no ícone do touchpad ASUS Smart Gesture. O ícone pode estar oculto na área de estouro da bandeja, nesse caso, clique na seta minúscula e, em seguida, clique no ícone.
- Clique na guia Edge Gesture.
- Desmarque as opções que você não deseja: Alternar barra Charm (borda direita), Alternar barra de menu (borda superior) e Alternar aplicativos em execução (borda esquerda). Em seguida, clique em OK.

Configurações do touchpad do Asus Smart Gesture
Freqüentemente, vários OEMs de hardware (Lenovo, Samsung, HP) alteram a marca dessas configurações do driver do touchpad no Painel de controle do mouse para que o nome exato da guia possa ser diferente. Por exemplo, se você tiver drivers OEM para o touchpad instalados, a guia pode ter um nome diferente. Mas as configurações da IU devem ser mais ou menos as mesmas e deve ser fácil o suficiente para você descobrir onde desabilitar esses gestos irritantes de deslizar. As configurações do touchpad estarão, na maioria dos casos, no Painel de controle do mouse ou na área de notificação (bandeja) da barra de tarefas.
Por fim, se você tiver um PC relativamente novo com um touchpad de precisão moderno projetado para funcionar com o Windows 8.1, poderá desabilitar esses gestos diretamente nas configurações do PC.
- Pressione as teclas Win + I juntas no teclado e clique em Configurações do PC. Vá para PC e dispositivos -> Mouse e touchpad. Dica: você pode criar um atalho para abrir diretamente as configurações do mouse e do touchpad. Veja como.
- Se você tiver um touchpad de precisão, haverá opções para desativar esses movimentos / gestos nas bordas.
- Desative a opção "Ativar deslizar da extremidade esquerda ou direita".

Configurações do touchpad do Windows 8.1 É isso. Agora, esses gestos de toque não vão incomodá-lo mais. Funciona como um encanto, oops, com o perdão do trocadilho... na verdade, funciona bem diferente de um encanto! :)