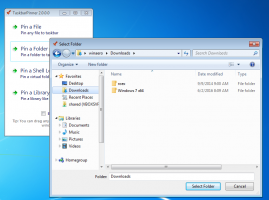Como abrir o menu de contexto para aplicativos na barra de tarefas do Windows 10
Começando com o Windows 7, a Microsoft introduziu a nova barra de tarefas. Ele permite fixar aplicativos e documentos, trabalhar com listas de atalhos e mostrar uma animação de progresso para operações de arquivos longos. O Windows 8.1 e o Windows 10 adicionam a capacidade de fixar aplicativos da Loja na barra de tarefas. No entanto, essas melhorias na interface do usuário dificultaram a abertura do menu de contexto do aplicativo.
Propaganda
Em versões mais antigas do Windows, era fácil abrir o menu do botão direito padrão para executar aplicativos, bem como Inicialização rápida atalhos. O botão da barra de tarefas para a execução de aplicativos tinha o mesmo menu da moldura da janela do aplicativo, permitindo fechar, minimizar ou maximizar o aplicativo. Isso é chamado de menu da janela. Devido a listas de salto, essas opções não são mais visíveis em destaque no Windows 10. Por padrão, uma nova lista de atalhos (imersiva) aparece quando você clica com o botão direito em um aplicativo. Aqui estão várias maneiras de abrir o menu de contexto clássico para executar aplicativos ou aplicativos fixados no Windows 10.
Para abrir o menu de contexto para aplicativos na barra de tarefas, faça o seguinte.
- Clique com o botão direito em um aplicativo na barra de tarefas.
- O jumplist aparecerá.

Lá, clique com o botão direito do mouse no nome do aplicativo: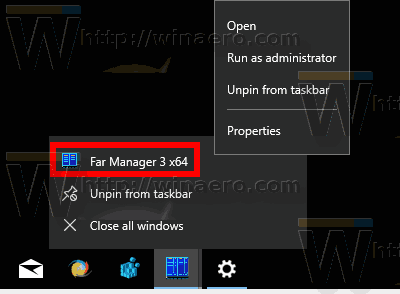
Inclui alguns comandos extras como Executar como administrador e Propriedades. - Para abrir um menu de contexto estendido, pressione e segure o Mudança e clique com o botão direito do mouse no nome do aplicativo. Isso abrirá o menu que contém todos os comandos tradicionais.
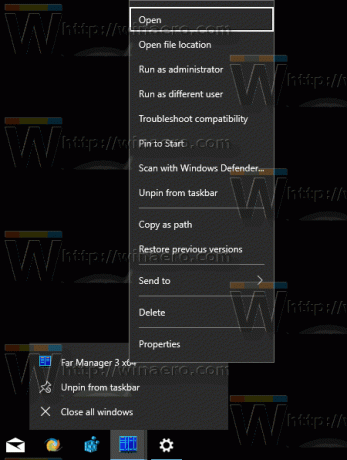
No entanto, nenhum desses menus de contexto inclui os comandos clássicos para gerenciar a janela do aplicativo. Aqui está um truque simples para abri-lo rapidamente.
Abra o menu de contexto clássico para aplicativos na barra de tarefas
- Pressione e segure o Mudança chave.
- Em seguida, clique com o botão direito no ícone do aplicativo desejado na barra de tarefas.
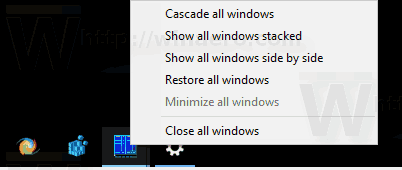
Isso abrirá diretamente o menu de contexto clássico com comandos como Minimizar, Fechar, etc.
Além disso, é possível abrir o menu de contexto com teclas de atalho. Vamos ver como isso pode ser feito.
Abra o jumplist para aplicativos na barra de tarefas com teclas de atalho
- Para os primeiros 9 aplicativos fixados e em execução, pressione Alt + Vencer + 1..9 para abrir o jumplist do aplicativo com o teclado.
 Outra maneira de abrir o jumplist é a seguinte:
Outra maneira de abrir o jumplist é a seguinte: - pressione Vencer + T para trazer o foco para os botões do aplicativo da barra de tarefas.
- Use as setas do teclado para navegar até o aplicativo desejado ou continue pressionando Win + T repetidamente até se concentrar no aplicativo desejado.
- pressione Mudança + F10 para abrir o jumplist para o aplicativo destacado usando Vencer + T.
Dica: se o seu teclado tiver o botão "Menu" ao lado da barra de espaço, você pode usá-lo em vez de Mudança + F10.
Nota: no meu caso, a combinação de teclas Alt + Vencer + 7 irá abrir o menu de contexto do FAR Manager, pois é o sétimo aplicativo a partir da esquerda.
Abra o menu de contexto clássico para aplicativos na barra de tarefas com teclas de atalho
- pressione Vencer + T para trazer o foco para os botões do aplicativo da barra de tarefas.
- Use as setas do teclado para navegar até o aplicativo desejado ou continue pressionando Vencer + T repetidamente até que você se concentre no aplicativo que deseja.
- pressione Mudança + F10 para abrir o menu de contexto clássico. Você verá o menu de contexto estendido com sua aparência clássica.
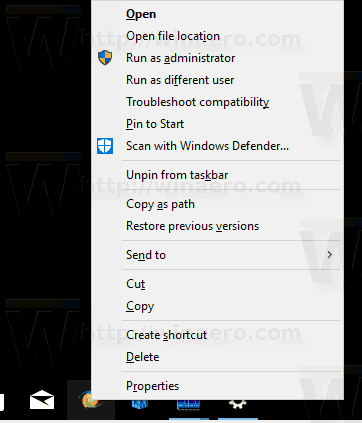
Outra maneira de abrir o menu de contexto clássico é a seguinte:
- pressione Alt + Aba para alternar para o aplicativo da barra de tarefas para o qual deseja mostrar o menu de contexto clássico.
- pressione Alt + Espaço para abrir o menu de contexto clássico.
Nota: Para aplicativos em execução, o menu de contexto clássico mostra minimizar / maximizar / fechar, enquanto para aplicativos fixados que não estão em execução, o menu de contexto clássico inclui os mesmos comandos que o Explorer mostra.
É isso.