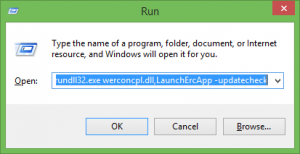Desativar Cache de Miniaturas da Barra de Tarefas no Windows 10
Como habilitar ou desabilitar salvar miniaturas da barra de tarefas no cache do Windows 10
No Windows 10, quando você passa o mouse sobre um botão da barra de tarefas de um aplicativo ou grupo de aplicativos em execução, uma visualização em miniatura aparece na tela. Para uma única janela, ele mostra uma única miniatura e, para várias janelas, mostra uma série de visualizações em miniatura em uma linha. O Windows 10 usa um cache para essas miniaturas para mostrá-las mais rapidamente. Às vezes, ele fica quebrado, então você vê uma visualização em miniatura desatualizada ou corrompida.
Como você deve saber, o Windows 7 introduziu uma barra de tarefas redesenhada que abandonou os recursos clássicos muito apreciados, mas introduziu algumas melhorias interessantes, como ícones grandes, listas de atalhos, botões arrastáveis, etc. O Windows 10 vem com a mesma barra de tarefas. Ele não tem muitas configurações configuráveis expostas na GUI para ajustar seu comportamento, mas existem algumas configurações secretas do Registro que você pode ajustar. Neste artigo, veremos como alterar o atraso de foco da miniatura da barra de tarefas no Windows 10.
Quando você passa o mouse sobre o botão da barra de tarefas de um aplicativo aberto, ele mostra uma pequena visualização em miniatura de sua janela. Veja a seguinte captura de tela:
Se você estiver enfrentando problemas de cache com visualizações de miniaturas da barra de tarefas, desative-o. Além disso, desabilitar e habilitar novamente irá reconstruir o cache quebrado.
Quando o cache está desabilitado, o Windows renderiza visualizações em miniatura para a execução de tarefas instantaneamente, para que permaneçam sempre atualizadas. Isso funciona um pouco mais devagar do que com o cache habilitado, mas a diferença de velocidade não é perceptível em dispositivos modernos.
Para desativar o cache de miniaturas da barra de tarefas no Windows 10,
- pressione Vencer + R teclas de atalho no teclado. A caixa de diálogo Executar aparecerá na tela. Digite o seguinte na caixa de texto e pressione Enter:
SystemPropertiesAdvanced
- As Propriedades Avançadas do Sistema serão abertas. aperte o Definições botão no atuação seção no Avançado aba.
- A seguinte caixa de diálogo será aberta:
- Deixe o Windows escolher o que é melhor para o meu computador - o sistema operacional ativará e desativará automaticamente alguns efeitos visuais que ele determina que funcionarão bem em seu hardware.
- Ajuste para melhor aparência - Isso ativará todos os efeitos visuais disponíveis.
- Ajuste para uma melhor performance - Todos os efeitos visuais serão desativados.
- Personalizado - Isso permitirá que você habilite ou desabilite os efeitos visuais manualmente. Depois de alterar as caixas de seleção na lista abaixo, esta opção será selecionada por padrão.
- Desligue (desmarque) a opção chamada Salvar visualizações em miniatura da barra de tarefas.
- Você pode habilitar o cache a qualquer momento depois, ativando esta opção.
Como alternativa, você pode aplicar um ajuste do Registro para habilitar ou desabilitar o cache para visualizações em miniatura da barra de tarefas.
Ativar ou desativar o cache de miniaturas da barra de tarefas no registro
- Abra o Aplicativo Editor de registro.
- Vá para a seguinte chave do Registro.
HKEY_CURRENT_USER \ Software \ Microsoft \ Windows \ DWM
Veja como acessar uma chave de registro com um clique.
- À direita, modifique ou crie um novo valor DWORD de 32 bits
AlwaysHibernateThumbnails.
Nota: Mesmo se você for executando o Windows de 64 bits você ainda deve criar um valor DWORD de 32 bits. - Defina seu valor como 1 para habilitar Salvar visualizações em miniatura da barra de tarefas no cache.
- Um dado de valor de 0 desabilitará o recurso de cache.
- Para que as alterações feitas pelo ajuste do Registro tenham efeito, você precisa sair e faça login em sua conta de usuário. Alternativamente, você pode reinicie o shell do Explorer.
Para economizar seu tempo, você pode baixar esses arquivos do Registro prontos para usar.
Baixar arquivos de registro
É isso.
Artigos relacionados:
- Alterar o tamanho da miniatura da visualização da barra de tarefas no Windows 10
- Como desativar miniaturas de visualização da barra de tarefas no Windows 10
- Alterar atraso de foco da visualização dinâmica da miniatura da barra de tarefas no Windows 10
- Alterar o limite da miniatura da barra de tarefas para mostrar a lista no Windows 10
- Alterar atraso de foco da miniatura da barra de tarefas no Windows 10
- Obtenha a barra de tarefas clássica no Windows 10 (desative os botões agrupados)
- Aumente o nível de transparência da barra de tarefas no Windows 10