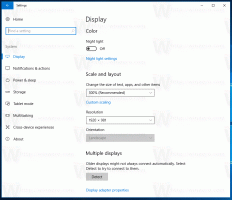Torne a barra de tarefas totalmente transparente com desfoque no Windows 10
Por padrão, o Windows 10 vem com uma barra de tarefas opaca. O usuário pode ativar a transparência para a barra de tarefas e até aumentar o nível de transparência com um ajuste no Registro. Muitos usuários gostariam de tornar a barra de tarefas totalmente transparente e manter o efeito de desfoque. Neste artigo, veremos como isso pode ser feito.
Propaganda
Como você já deve saber, há uma opção em Configurações que permite transparência para a barra de tarefas, o Menu Iniciar e o Centro de Ações. É abordado em detalhes aqui:
Como tornar a barra de tarefas transparente no Windows 10
Além disso, você pode aumentar o nível de transparência da barra de tarefas. No entanto, você não pode tornar a barra de tarefas totalmente transparente e usar desfoque neste modo para fazer com que pareça a barra de tarefas do Windows 7 com Aero Glass habilitado. Felizmente, existe uma ferramenta de terceiros que permitirá alterar a aparência da barra de tarefas para o que precisamos. Aqui estão as etapas simples que você precisa realizar.
Torne a barra de tarefas totalmente transparente com desfoque no Windows 10
- Em primeiro lugar, baixe TranslucentTB de sua página GitHub. Escolha a versão mais recente.
- Clique duas vezes no arquivo zip que você baixou e extraia todos os arquivos para qualquer pasta desejada. Esta pasta armazenará o aplicativo.

- Clique duas vezes em TranslucentTB.exe e execute-o.
- Clique com o botão direito do mouse no ícone da bandeja do TranslucentTB.exe para ajustar suas opções de acordo com suas preferências.

Você terminou.
A aparência padrão será a seguinte:
 Por padrão, o efeito de desfoque é aplicado à barra de tarefas. Veja a imagem.
Por padrão, o efeito de desfoque é aplicado à barra de tarefas. Veja a imagem.

Você pode desativá-lo usando o menu do botão direito do TranslucentTB. Selecione a opção 'limpar' para tornar a barra de tarefas totalmente transparente no Windows 10. Você terá a seguinte aparência:

Finalmente, uma opção interessante é "Dynamic Windows". Ele combina as duas opções mencionadas acima. Quando nenhuma janela maximizada é aberta na área de trabalho, a barra de tarefas aparece totalmente transparente. Quando você maximiza uma janela, a barra de tarefas parece vidro fosco.
O aplicativo é de código aberto e gratuito. Ele suporta uma série de opções de linha de comando expostas aqui: opções de linha de comando. As opções estendem significativamente a funcionalidade do aplicativo. Por exemplo, você pode colorir a barra de tarefas com uma cor personalizada. Uma opção especial, "--tint COLOR", especifica a cor aplicada à barra de tarefas. COLOR é um número de 32 bits em formato hexadecimal, consulte a explicação abaixo. O parâmetro de cor é interpretado como um número de três ou quatro bytes em formato hexadecimal que descreve os quatro canais de cor 0xAARRGGBB ([alfa,] vermelho, verde e azul). Eles têm a seguinte aparência: 0x80fe10a4 (o '0x' é opcional). Freqüentemente, você encontra cores neste formato no contexto de HTML e web design, e há muitas ferramentas online para converter de nomes familiares para esse formato.
Alguns exemplos:
Comece com o Windows, comece transparente:TranslucentTB.exe --startup --transparent --save-all
Execute o modo de janelas dinâmicas, com a cor fornecidaTranslucentTB.exe --tint 80fe10a4 --dynamic-ws tint
Será normal quando o início está aberto, caso contrário, transparente.TranslucentTB.exe --dynamic-start
Dica: se você é um usuário Classic Shell, pode conseguir quase o mesmo usando o aplicativo. Abordei a opção Classic Shell há algum tempo no artigo Obtenha uma barra de tarefas totalmente transparente no Windows 10.