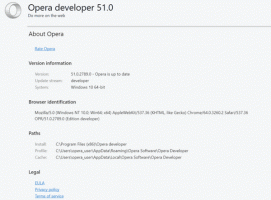Ocultar botões da barra de tarefas em várias barras de tarefas no Windows 10
A barra de tarefas é o elemento clássico da interface do usuário no Windows. Introduzido pela primeira vez no Windows 95, ele existe em todas as versões do Windows lançadas depois dele. A ideia principal por trás da barra de tarefas é fornecer uma ferramenta útil que mostra uma lista de aplicativos em execução e janelas abertas como tarefas para que você possa alternar rapidamente entre eles. Por padrão, a barra de tarefas aparece em todos os monitores conectados ao seu computador. Hoje, veremos como personalizar os botões do aplicativo que você vê nas barras de tarefas principais e extras no Windows 10.
Propaganda
A barra de tarefas do Windows 10 acomoda o botão Iniciar, o caixa de pesquisa ou Cortana, a exibição de tarefa botão, o bandeja do sistema (área de notificação) e várias barras de ferramentas criadas pelo usuário ou aplicativos de terceiros. Por exemplo, você pode adicionar o bom e velho Barra de ferramentas de inicialização rápida à sua barra de tarefas.
Se você tiver vários monitores conectados ao computador, o Windows 10 mostrará a barra de tarefas em cada monitor. Você pode personalizar a maneira como o Windows 10 mostra os botões do aplicativo na barra de tarefas. Aqui está como.

Os seguintes cenários são suportados.
- Todas as barras de tarefas - neste modo, os botões para todos os aplicativos em execução aparecerão em todas as barras de tarefas em cada tela. Esse comportamento é ativado imediatamente.
- Barra de tarefas principal e barra de tarefas onde a janela está aberta - neste modo, os botões das janelas abertas aparecem na barra de tarefas da tela principal e também na barra de tarefas onde você abriu essa janela.
- Barra de tarefas onde a janela está aberta - Os botões do aplicativo aparecerão apenas na barra de tarefas onde o aplicativo está aberto. Observação: os aplicativos fixados na barra de tarefas sempre terão seus botões exibidos na barra de tarefas principal.
Observação: para cada barra de tarefas, você pode ativar ou desativar o recurso de combinação de botões da barra de tarefas. Veja o seguinte artigo:
Desativar combinação de botões da barra de tarefas no Windows 10
Para ocultar os botões da barra de tarefas em várias barras de tarefas no Windows 10, faça o seguinte.
- Abra o App de configurações.
- Navegue até Personalização - Barra de tarefas.
- À direita, defina a opção Mostrar botões da barra de tarefas ativada para qualquer um Todas as barras de tarefas, barra de tarefas principal e barra de tarefas onde a janela está aberta ou barra de tarefas onde a janela está aberta.
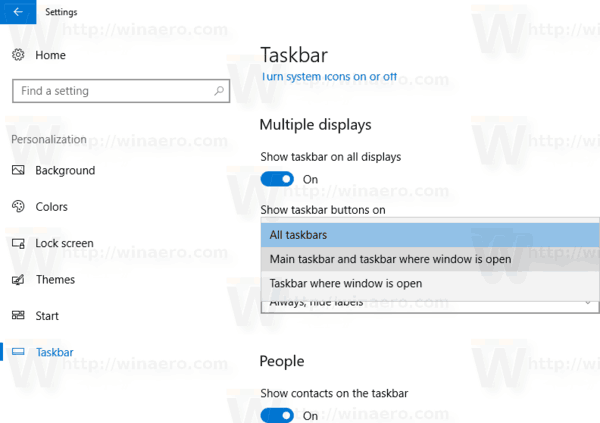
- Os botões do aplicativo aparecerão na barra de tarefas selecionada.
O mesmo pode ser feito com um ajuste no Registro.
Ocultar botões da barra de tarefas em vários monitores com um ajuste no registro
- Abra o Aplicativo Editor de registro.
- Vá para a seguinte chave do Registro.
HKEY_CURRENT_USER \ SOFTWARE \ Microsoft \ Windows \ CurrentVersion \ Explorer \ Advanced
Veja como acessar uma chave de registro com um clique.
- À direita, modifique ou crie um novo valor DWORD de 32 bits MMTaskbarMode.
Nota: Mesmo se você for executando o Windows de 64 bits você ainda deve criar um valor DWORD de 32 bits. - Defina-o com um dos seguintes valores:
0 - Mostrar botões da barra de tarefas em todas as barras de tarefas
1 - Mostrar botões da barra de tarefas na barra de tarefas principal e barra de tarefas onde a janela está aberta
2 - Mostrar botões da barra de tarefas apenas na barra de tarefas onde a janela está aberta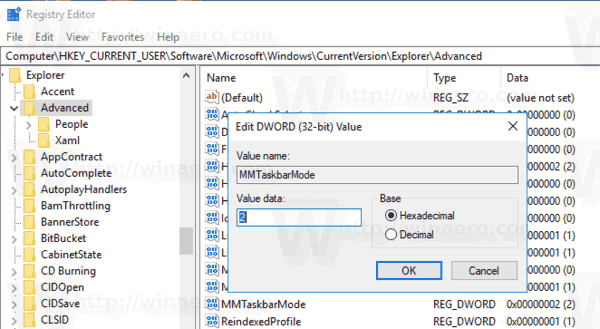
- Para que as alterações feitas pelo ajuste do Registro tenham efeito, você precisa sair e entre novamente em sua conta de usuário. Alternativamente, você pode reinicie o shell do Explorer.
É isso.
Artigos relacionados:
- Alterar a largura do botão da barra de tarefas no Windows 10
- Desativar combinação de botões da barra de tarefas no Windows 10
- Alterar o tamanho da miniatura da visualização da barra de tarefas no Windows 10
- ...e mais dicas e truques da barra de tarefas no Winaero