Desativar SuperFetch no Windows 10
A partir do Windows Vista, o sistema operacional inclui uma tecnologia especial chamada "SuperFetch". Ele foi projetado para acelerar o desempenho em unidades de disco rígido, organizando dados de aplicativos usados com frequência e componentes em uma área contígua no disco que foi então pré-carregado na memória para acelerar o tempo de carregamento do aplicativo. Às vezes, pode causar alto uso do disco, então você pode querer desativá-lo temporária ou permanentemente. Veja como isso pode ser feito.
Propaganda
SuperFetch é um aprimoramento do Prefetcher do Windows Vista que foi implementado no Windows XP. O Prefetcher é responsável por armazenar as informações do programa para que os programas e processos usados com frequência possam ser executados com mais rapidez. No Windows Vista, o Prefetcher foi ajustado e alterado para ser muito mais agressivo e inteligente em seu cache para fornecer um desempenho ainda maior em unidades de disco rígido.
A descrição oficial diz o seguinte:
O SuperFetch mantém registro de quais aplicativos você usa mais e carrega essas informações na RAM para que os programas carreguem mais rápido do que se o disco rígido tivesse que ser acessado todas as vezes. O Windows SuperFetch prioriza os programas que você está usando no momento em relação às tarefas em segundo plano e se adapta à sua maneira de trabalhar, rastreando os programas que você usa com mais frequência e pré-carregando-os na memória. Com o SuperFetch, as tarefas em segundo plano ainda são executadas quando o computador está ocioso. No entanto, quando a tarefa em segundo plano é concluída, o SuperFetch preenche novamente a memória do sistema com os dados com os quais você estava trabalhando antes da execução da tarefa em segundo plano. Agora, quando você retornar à sua mesa, seus programas continuarão a funcionar com a mesma eficiência com que funcionavam antes de você sair. É até inteligente o suficiente para saber que dia é, caso você use diferentes aplicativos com mais frequência em determinados dias.
Existem várias maneiras de desativar o SuperFetch. Independentemente do método que você escolher, você precisa apenas desabilitar seu serviço para evitar que ele funcione.
Para desativar SuperFetch no Windows 10, faça o seguinte.
- pressione Vencer + R teclas de atalho no teclado para abrir a caixa de diálogo Executar. Modelo services.msc na caixa Executar.

- O console de serviços será aberto.

- Encontre o serviço "SysMain" na lista. Em compilações mais antigas do sistema operacional, era chamado de "SuperFetch".
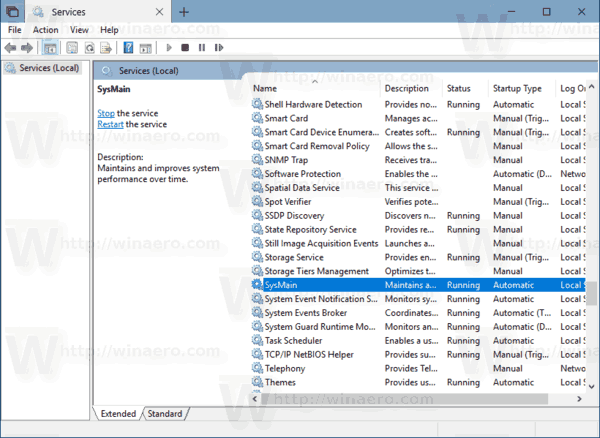
- Clique duas vezes no serviço para abrir suas propriedades.
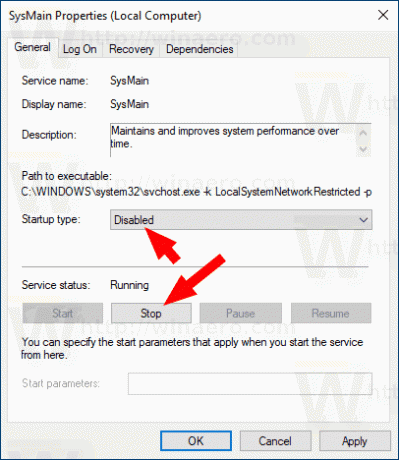
- No tipo de inicialização, selecione "Desativado".
- Clique no botão Parar se o serviço estiver em execução.
SuperFetch agora está desabilitado no Windows 10.
Para referência, consulte os artigos:
- Como iniciar, parar ou reiniciar um serviço no Windows 10.
- Como desativar um serviço no Windows 10
Como alternativa, o serviço SuperFetch pode ser desabilitado por meio de um prompt de comando elevado ou com o PowerShell.
Desativar SuperFetch no prompt de comando
Para desativar o serviço SuperFetch no prompt de comando.
- Abrir um novo prompt de comando como Administrador.
- Digite ou copie e cole os seguintes comandos:
sc config SysMain start = disabled. sc stop SysMain
Como alternativa, você pode usar o PowerShell.
- Abrir PowerShell como administrador.
- Digite ou copie e cole os seguintes comandos:
Set-Service -Name "SysMain" -StartupType Desabilitado. Stop-Service -Force -Name "SysMain"
Você terminou!
Para reativar o recurso SuperFetch, basta definir o serviço para Automático e iniciá-lo.
É isso.


