Baixe a amostra do Microsoft Office 16
Junto com o Windows 10, a Microsoft também está desenvolvendo ativamente a próxima versão de seu pacote Office, que terá a versão 16 e provavelmente se chamará Office 2016. Embora muitos usuários estejam experimentando novas compilações do Windows 10 disponíveis por meio do programa Windows Insider para todos, poucos estão cientes de que também podem experimentar o Microsoft Office 16 Preview. Aqui estão as etapas que você precisa seguir para obter sua cópia do Microsoft Office 16 Preview.
Propaganda
Antes de continuar, você precisa saber o seguinte:
- O Microsoft Office 16 Preview não pode ser instalado com nenhuma versão anterior do Microsoft Office.
- Pode conter bugs, pois não é um produto acabado.
- Você precisa usar sua conta da Microsoft, anteriormente conhecida como Live ID.
Baixe a amostra do Microsoft Office 16
- Vá para o seguinte site: http://connect.microsoft.com/.
- Entre com sua conta da Microsoft e clique no catálogo de produtos na página "Meu painel":

- No catálogo de produtos, clique no link "Exibir produtos do Connect que atualmente não aceitam comentários" no canto inferior esquerdo:
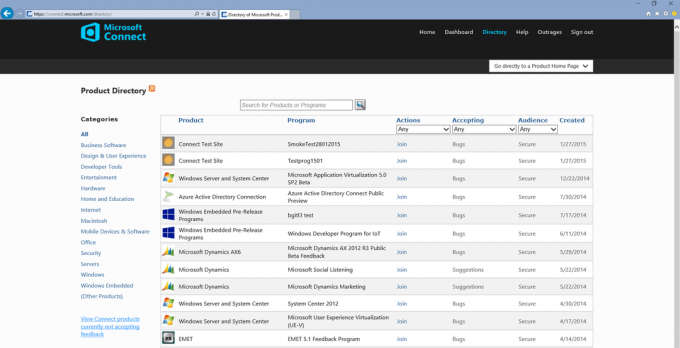
- Junte-se ao programa Microsoft Office Preview:

- Digite o e-mail da sua conta da Microsoft e prossiga para a página de download. Use a compilação mais recente disponível:

- Escolha a ferramenta de implantação do Office 16, ela está no arquivo denominado v1.06.1.zip.
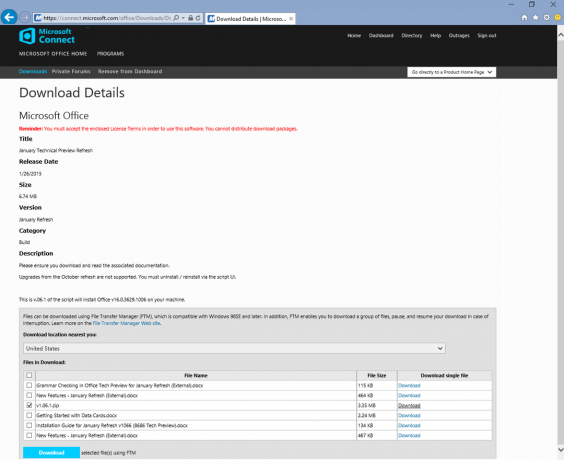
- Extraia o arquivo ZIP e localize o arquivo Setup.exe. Por exemplo, se você extraiu o conteúdo em C: \ Drive, Setup.exe está localizado no seguinte caminho:
C: \ v1.06.1 \ Files \ O16 \ setup.exe
- Crie um novo arquivo vazio / texto na mesma pasta onde você tem o arquivo setup.exe. Diga configuration.xml. Certifique-se de que a extensão não seja .txt e abra-a no Bloco de notas. O conteúdo de configuration.xml deve ser o seguinte:
- Agora abra o prompt de comando na pasta C: \ v1.06.1 \ Files \ O16 \ e execute o seguinte comando:
setup.exe / download configuration.xml
Você obterá o Microsoft Office v16.0.3629.1008 ou mesmo uma versão mais recente:
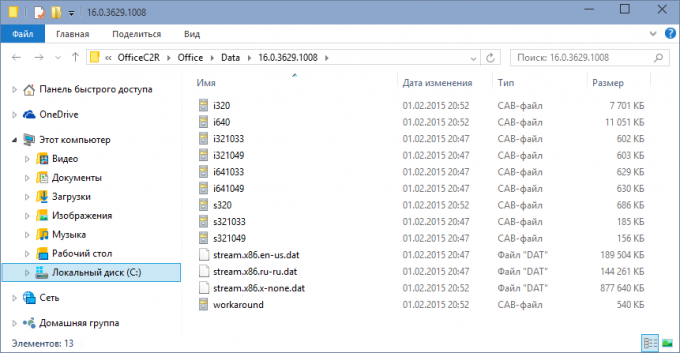
- Após a conclusão do download, execute o seguinte comando no mesmo prompt de comando para instalar o Office 16:
setup.exe / configure Configuration.xml
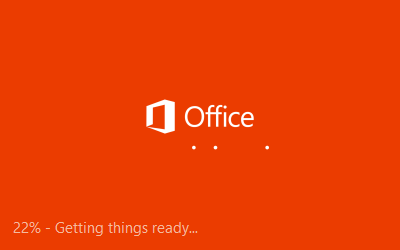
- Você terminou:
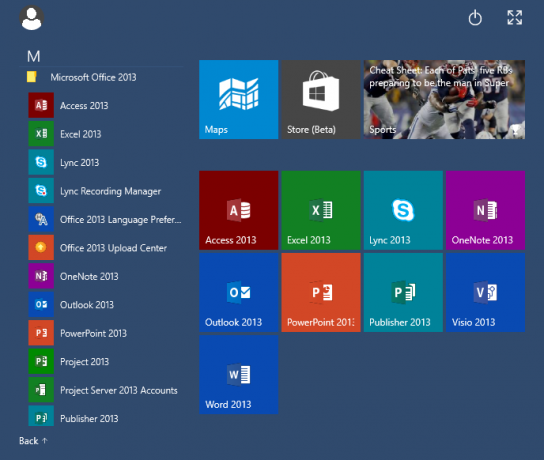
Observe que os ícones que a Instalação cria ainda dizem "Office 2013". Você encontrará a versão real do produto na caixa de diálogo Sobre / ativação, que pode ser acessada pressionando o botão Arquivo:
Não se esqueça de compartilhar suas impressões do Office 16 conosco usando o formulário de comentários abaixo. Com o Office 2013 (Office 15), havia algumas coisas com as quais as pessoas não gostavam - muito espaço em branco na faixa de opções sem tema escuro ou linhas de separação entre os comandos da IU, muitas animações que distraem e renderização de fonte borrada. Outros ficaram insatisfeitos com o tamanho do Office e suas atualizações (via habr).
