Ative Timers de aceleração de JavaScript no Edge e Chrome para reduzir a carga da CPU
Como habilitar temporizadores de aceleração de JavaScript no Edge e Chrome para reduzir a carga da CPU
O Chromium, o projeto de código aberto usado nos navegadores Google Chrome e Microsoft Edge, tem um novo recurso que permite limitar os temporizadores JavaScript em segundo plano. Essa configuração, quando ativada, reduz significativamente a carga da CPU e estende a vida útil da bateria do dispositivo.
Propaganda
Tanto o Edge quanto o Chrome vêm com a nova opção que você pode habilitar.
Uma vez habilitada, a opção Throttle JavaScript Timers irá melhorar o desempenho do dispositivo, diminuindo a carga da CPU e, devido a isso, o consumo de energia da bateria. Ele pode economizar até 30% da bateria para usuários que mantêm várias guias abertas no navegador.
Então, o que exatamente essa opção faz? Suspende temporizadores de JavaScript para guias abertas em guias de fundo (inativas) não usadas por você por 5 minutos ou mais. Para essas guias, os temporizadores terão permissão para executar seu código apenas uma vez por minuto.
Vamos revisar como ativá-lo no Google Chrome e no Microsoft Edge. Ambos os navegadores têm essa opção em seus canais Canary no momento desta escrita, então você precisa instalar suas versões Canary para experimentá-la.
Para ativar temporizadores de aceleração de JavaScript no Microsoft Edge,
- Abra o Microsoft Edge.
- Digite o seguinte na barra de endereço: edge: // flags / #ensive-wake-up-throttling.
- Selecione
Habilitadopróximo ao Acelerar timers Javascript em segundo plano opção.
- Reinicie o navegador quando solicitado.
Você terminou! Agora, você pode tentar abrir sites com bastante código JavaScript em execução em segundo plano e ver se o navegador parou de consumir recursos da CPU após 5 minutos de estar em segundo plano para aqueles guias.
O mesmo pode ser feito no Google Chrome. Novamente, as etapas abaixo estou realizando em sua versão Canário.
Para ativar temporizadores de aceleração de JavaScript no Google Chrome,
- Abra o Google Chrome.
- Digite o seguinte na barra de endereço: chrome: // flags / # serious-wake-up-throttling.
- Defina a bandeira para Habilitado selecionando o valor apropriado de Acelerar timers Javascript em segundo plano suspenso.
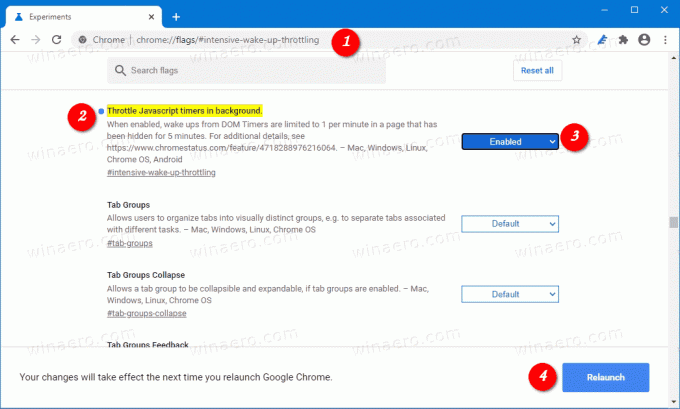
- Reinicie o navegador quando solicitado.
Você terminou!

