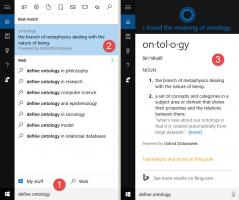Como reiniciar o Firefox com um único clique
Veja como reiniciar o Firefox e não perder as guias abertas.
Existem muitas ocasiões em que você precisa reiniciar o Mozilla Firefox. Por exemplo, quando você ativa algum recurso secreto oculto no navegador Firefox por meio de about: config, como "Olá" para usar o recurso WebRTC, pode ser necessário reiniciá-lo. Instalar ou desinstalar complementos também significa que você precisa reiniciá-lo. Embora seja fácil fechar todas as guias no Firefox manualmente e reiniciá-lo, gostaria de compartilhar com vocês uma forma mais rápida que envolve a opção embutida do Firefox.
Propaganda
Existem dois métodos que você pode usar para reiniciar o navegador Firefox. A vantagem desses métodos é que você não perderá as guias abertas, pois elas permanecerão abertas após o reinício.
Esta postagem mostrará como reiniciar o navegador Firefox sem perder as guias abertas.
Como reiniciar o Firefox
- Abra o Raposa de fogo navegador.
- Modelo sobre: perfis na barra de endereço e pressione a tecla Enter.
- Clique no Reinicie normalmente ... botão para reiniciar o Firefox. Veja a imagem.

- O navegador Firefox foi reiniciado.
Como mencionado acima, isso salvará suas guias abertas, então o Firefox irá reabri-las.
A alternativa ao método acima é Sobre: RestartRequired página.
Reinicie o Firefox na página Sobre: RestartRequired
o sobre: restartequired page é uma página especial do sistema no navegador Firefox. Ele abre automaticamente quando o navegador detecta que precisa ser reiniciado para corrigir um problema ou instalar uma atualização.
Para reiniciar o Firefox do sobre: restartequired página, faça o seguinte.
- Abra o Raposa de fogo navegador.
- Modelo sobre: restarrequired na barra de endereço e pressione a tecla Enter.
- Clique no Reinicie o Firefox botão para reiniciar o Firefox.

- Isso sairá do navegador Firefox e o executará novamente com todas as guias abertas anteriormente.
Você terminou.
Finalmente, o seguinte é um método legado que não funciona mais no Firefox. Envolve o console, que agora foi removido das versões modernas do Firefox. Não usa, apenas leia para referência.
Já cobrimos os comandos do Firefox para obter o código de cores HTML, capture uma captura de tela da página da web e abra qualquer pasta diretamente do Firefox. Agora, vamos ver como usar a linha de comando para reiniciar o Firefox imediatamente.
Reinicie o Firefox a partir do console integrado (método legado)
Abra o Firefox e pressione Shift + F2 no teclado. O Firefox abrirá um console / linha de comando na parte inferior da tela. Usaremos esta linha de comando para executar o comando de reinicialização.
Digite o seguinte texto na caixa de comando que acabou de abrir. O comando é autoexplicativo:
reiniciar
Pressione Enter.

Isso fecha rapidamente todas as suas guias e reinicia o navegador.
Além disso, há outro argumento útil para o comando de reinicialização:
reinicie nocache
O opcional nocache argumento, quando especificado, diz ao Firefox para não usar o cache local para carregar a sessão anterior. Isso pode ajudar quando você deseja forçá-lo a atualizar o conteúdo nas guias abertas anteriormente. Observe que você deve inserir o argumento nocache sem os colchetes.
É isso.