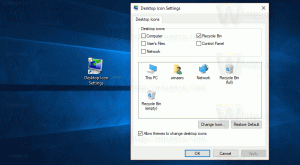Ativar ações do Chrome no Google Chrome 87
Como ativar ações do Chrome no Google Chrome 87
O recentemente lançado Google Chrome 87 é um marco importante em sua história de desenvolvimento. Inclui um conjunto de novos recursos e também vem com melhorias feitas no gerenciamento de desempenho e memória. Chrome Quick Actions é um dos novos recursos do navegador. Este recurso permite que você acesse rapidamente várias opções do navegador diretamente da barra de endereço, sem abrir as configurações de Privacidade e Segurança. O Google está habilitando gradualmente esse recurso no branch estável, o que significa que mesmo se você tiver instalado o Chrome 87, há uma chance de que você não tenha o Google Actions. Se ainda não estiver disponível para você, você pode forçar a ativação na versão estável do Chrome.
Propaganda
O Google Chrome é o navegador da web mais popular que existe para todas as principais plataformas, como Windows, Android e Linux. Ele vem com um motor de renderização poderoso que suporta todos os padrões da web modernos.
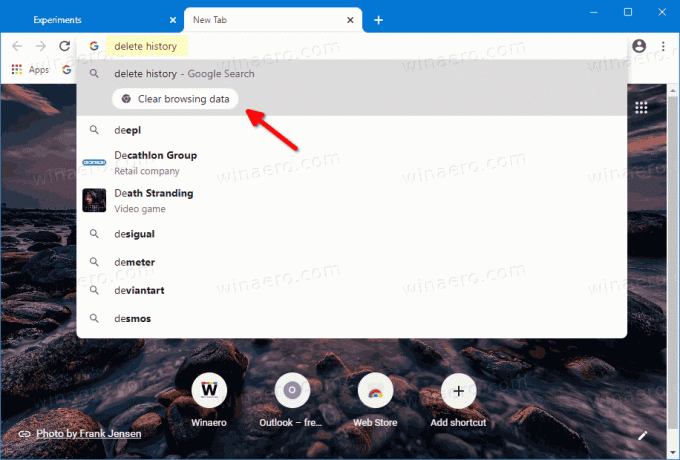
Esta postagem mostrará como você pode habilitar Ações do Chrome no Google Chrome 87.
Para ativar ações do Chrome no Google Chrome 87
- Abra o navegador Chrome.
- Modelo
chrome: // flags / # omnibox-pedal-responsesna barra de endereço e pressioneDigitar. - Selecione
Habilitadoda lista suspensa à direita do Sugestões de pedal Omnibox opção.
- Agora digite
chrome: // flags / # omnibox-suggestion-button-rowna barra de endereço e pressioneDigitar. - Selecione Habilitado na lista suspensa ao lado do Linha do botão de sugestão da omnibox opção.
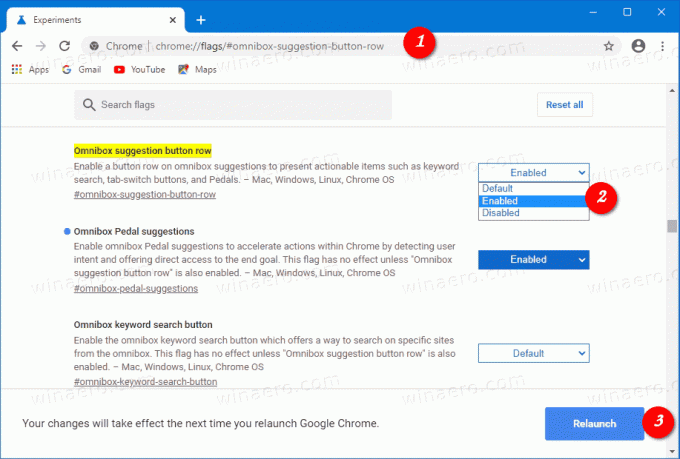
- Reinicie o Google Chrome quando solicitado.
Tudo está feito!
Como usar o Chrome Actions
Se você digitar "excluir histórico" na barra de endereço, o botão "Limpar dados de navegação" aparecerá dentro da área de sugestão.
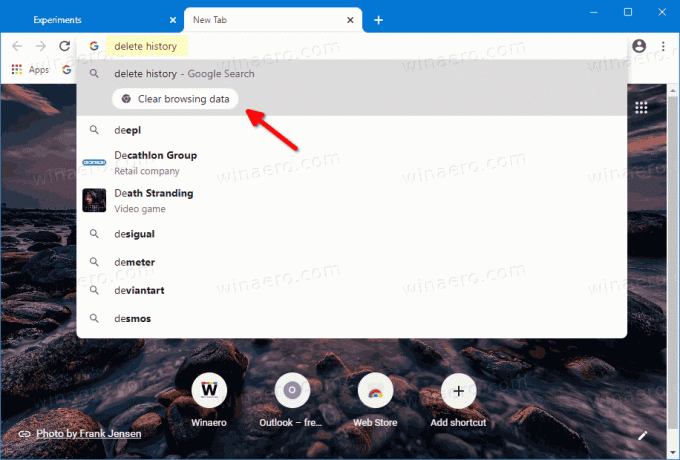
Clicar nele abre o Limpar dados de navegação caixa de diálogo. "Limpar cache" ou "limpar cookies" também acionará a mesma ação.
Ações disponíveis do Chrome
As seguintes ações diretas são suportadas.
- Modelo
atualizar navegadorouatualizar google chromepara atualize o Google Chrome. - Tipo de tipo
incógnitoouiniciar o modo de navegação anônimapara abrir um novo Janela anônima. - Modelo
editar senhasouatualizar credenciaiseditar senhas salvas. - Modelo
traduza issoouTraduza esta páginapara traduzir a página da web aberta. - Modelo
limpe os cookies,apagar histórico, ouLimpar cachepara limpar dados de navegação. - Modelo
editar cartão de créditoouatualizar informações do cartãoeditar um salvo cartão de pagamento.
Graças a GeekerMag para o heads-up.