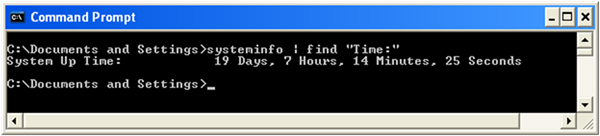Como ver o tempo de atividade do sistema do seu PC ao vivo no Windows 8.1, Windows 8, Windows 7 e XP
Nas versões atuais do Windows, você precisa reiniciar o PC para menos atividades. Se você instalou algum driver, fez alguma alteração nas configurações do sistema, instalou atualizações ou se desinstalou um programa, pode ser necessário reiniciar o Windows. Exceto para essas tarefas, você pode evitar desligar totalmente ou reiniciar e simplesmente hibernar ou dormir. O desligamento híbrido do Windows 8 na verdade o desconecta e hiberna. Portanto, se você precisar saber exatamente quanto tempo o PC está ligado desde a última reinicialização ou desligamento completo, você pode descobrir facilmente.
Propaganda
O tempo total durante o qual seu PC está ligado e operacional desde a última reinicialização é o tempo de ativação do sistema. Observe que o tempo de atividade exclui o período durante o qual o PC pode estar em repouso ou hibernação. O tempo de atividade não é igual ao tempo total decorrido desde o tempo de inicialização. Aqui está como você pode ver o tempo de atividade:
Veja o tempo de atividade do sistema no Windows 8.1 e Windows 8
Inicie o Gerenciador de Tarefas pressionando Ctrl + Shift + Esc. Se você estiver usando o novo Gerenciador de Tarefas, mude para o atuação aba. Você pode ver o tempo de atividade aqui ao vivo.
Se você revertido para o gerenciador de tarefas clássico, siga as instruções abaixo para Windows 7.
Veja o tempo de atividade do sistema no Windows 7 e Vista
Se você estiver usando o Gerenciador de Tarefas clássico no Windows 8 / 8.1 ou Windows 7 / Vista, inicie o Gerenciador de Tarefas pressionando Ctrl + Shift + Esc. Mude para a guia Desempenho. Na seção Sistema, você pode ver o tempo de atividade ao vivo.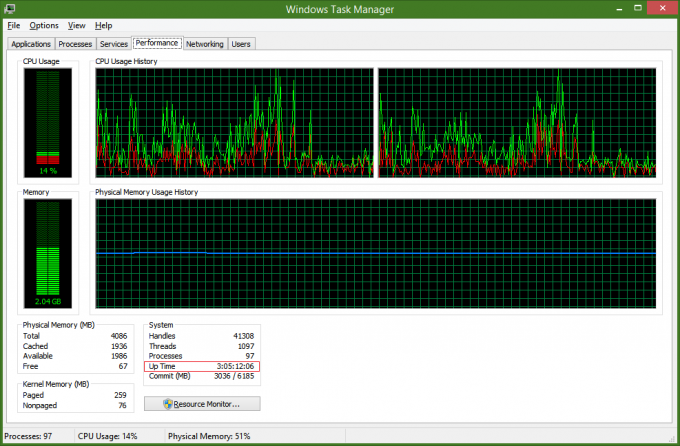
Veja o tempo de atividade do sistema no Windows XP
Pressione as teclas Win + R juntas no teclado para abrir a caixa de diálogo Executar. Apague o conteúdo da caixa de diálogo Executar e digite: cmd na caixa de diálogo Executar e pressione Enter para iniciar o prompt de comando.
No prompt de comando, digite:
systeminfo | findstr "Tempo:"
Isso dará a você o tempo de atividade do sistema naquele determinado instante.