Como adicionar pastas recentes e itens recentes ao painel de navegação no Windows 10
Em dois artigos anteriores, revisamos como adicionar Pastas Recentes e Itens recentes locais para acesso rápido. A pasta Acesso rápido é o novo local padrão onde o Explorador de Arquivos é aberto no Windows 10. Se você deseja adicionar Pastas Recentes e / ou Itens Recentes fora do Acesso Rápido como itens separados no painel esquerdo (painel de navegação), você pode aplicar um ajuste simples do Registy conforme descrito abaixo.
Propaganda
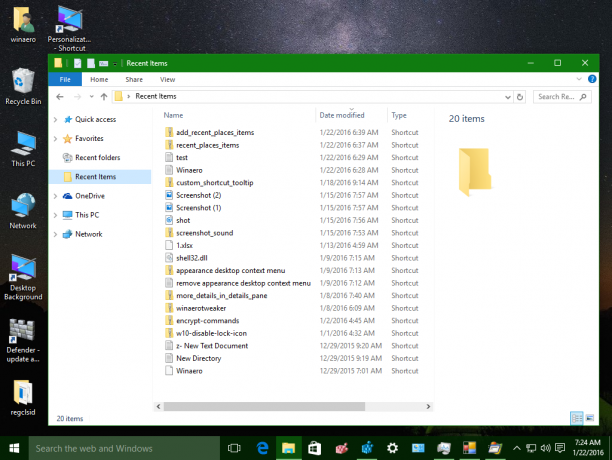
Este ajuste será adequado para aqueles que desabilitaram o Acesso rápido de ser mostrado no Explorador de Arquivos usando Winaero Tweaker ou manualmente usando este guia: Como ocultar e remover o ícone de acesso rápido do Explorador de arquivos no Windows 10.
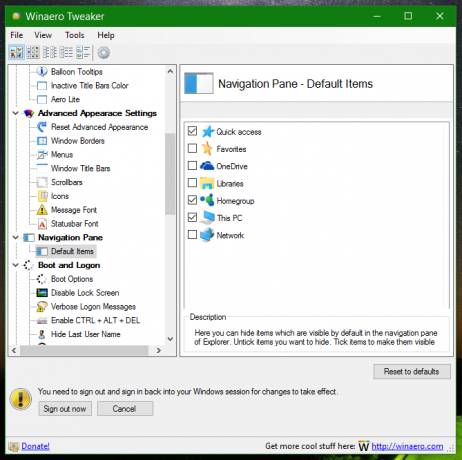
Lembre-se do artigo Como adicionar novamente os favoritos ao painel de navegação do Windows 10 Explorer? Hoje, usaremos exatamente o mesmo método para adicionar Pastas Recentes e Itens Recentes ao painel de navegação. Eles aparecerão como itens separados na área esquerda do Explorador de Arquivos.
Para evitar a edição do Registro, preparei arquivos do Registro prontos para uso, que você pode baixar e aplicar.
Baixar arquivos de registro
No arquivo ZIP que você baixou, você encontrará alguns arquivos * .reg: Add Recent Folders.reg, Add Recent Items.reg e Restore Defaults.reg. Clique duas vezes no arquivo desejado para fazer as alterações e reabra as janelas do File Explorer. Existe uma pasta chamada "64 bits". Se você estiver executando o Windows 10 de 64 bits, então você deve mesclar adicionalmente os arquivos apropriados dessa subpasta.
Se você preferir fazer tudo manualmente, faça o seguinte:
Primeiro consulte nosso editor de registro guia. Aqui está como você faz os ajustes do Registro manualmente:
Adicione pastas recentes ao painel de navegação do File Explorer no Windows 10
Editor de registro do Windows versão 5.00 [HKEY_CURRENT_USER \ SOFTWARE \ Classes \ CLSID \ {22877a6d-37a1-461a-91b0-dbda5aaebc99}] @ = "Locais recentes" "Sistema. IsPinnedToNameSpaceTree "= dword: 00000001. "SortOrderIndex" = dword: 00000004 [HKEY_CURRENT_USER \ SOFTWARE \ Classes \ CLSID \ {22877a6d-37a1-461a-91b0-dbda5aaebc99} \ ShellFolder] "Atributos" = dword: 30040000 [HKEY_CURRENT_USER \ SOFTWARE \ Microsoft \ Windows \ CurrentVersion \ Explorer \ Desktop \ NameSpace \ {22877a6d-37a1-461a-91b0-dbda5aaebc99}] @ = "Locais recentes" [HKEY_CURRENT_USER \ SOFTWARE \ Microsoft \ Windows \ CurrentVersion \ Explorer \ HideDesktopIcons \ NewStartPanel] "{22877a6d-37a1-461a-91b0-dbda5aaebc99}" = dword: 00000001.
Adicione itens recentes ao painel de navegação do File Explorer no Windows 10
Editor de registro do Windows versão 5.00 [HKEY_CURRENT_USER \ SOFTWARE \ Classes \ CLSID \ {4564b25e-30cd-4787-82ba-39e73a750b14}] @ = "Itens recentes" "Sistema. IsPinnedToNameSpaceTree "= dword: 00000001. "SortOrderIndex" = dword: 00000004 [HKEY_CURRENT_USER \ SOFTWARE \ Classes \ CLSID \ {4564b25e-30cd-4787-82ba-39e73a750b14} \ ShellFolder] "Atributos" = dword: 30040000 [HKEY_CURRENT_USER \ SOFTWARE \ Microsoft \ Windows \ CurrentVersion \ Explorer \ Desktop \ NameSpace \ {4564b25e-30cd-4787-82ba-39e73a750b14}] @ = "Itens recentes" [HKEY_CURRENT_USER \ SOFTWARE \ Microsoft \ Windows \ CurrentVersion \ Explorer \ HideDesktopIcons \ NewStartPanel] "{4564b25e-30cd-4787-82ba-39e73a750b14}" = dword: 00000001
É isso. Você terminou!


