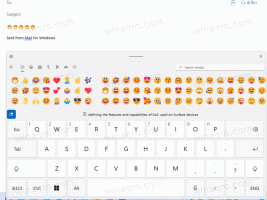Alterar por quanto tempo manter o histórico do arquivo no Windows 10
O histórico de arquivos é um recurso muito útil do Windows 10. Ele permite que você crie um backup dos dados importantes armazenados nas pastas Documentos, Imagens, Música, Vídeos e Área de Trabalho. Você pode especificar a unidade onde planeja armazenar seu backup. Isso impedirá a perda de dados caso algo dê errado. Hoje veremos como alterar o período para salvar o histórico de arquivos no Windows 10.
O Windows 10 vem com um sistema de backup integrado chamado "Histórico de arquivos". Ele permite que o usuário crie uma cópia de backup dos arquivos armazenados em seu PC. Existem vários casos de uso para esse recurso. Por exemplo, pode ajudá-lo a transferir seus arquivos de um PC antigo para um novo. Ou você pode usá-lo para fazer backup de seus arquivos em uma unidade removível externa. O recurso de histórico de arquivos foi introduzido pela primeira vez no Windows 8 e foi aprimorado no Windows 10. Permite navegar e restaurar diferentes versões de arquivos.
O histórico de arquivos requer o uso do sistema de arquivos NTFS. O histórico de arquivos depende do recurso de diário do NTFS para rastrear as alterações dos arquivos. Se o diário contiver registros sobre alterações, o histórico de arquivos inclui os arquivos atualizados no arquivo automaticamente. Esta operação é muito rápida.
O histórico de arquivos cria automaticamente versões de backup de seus dados de acordo com uma programação para uma unidade que você selecionar para salvar.
Para alterar por quanto tempo manter o histórico de arquivos no Windows 10, faça o seguinte.
- Abra o App de configurações.
- Vá para Atualização e Segurança -> Backup.
- Clique no link Mais opções à direita.
- Na próxima página, selecione por quanto tempo manter seus backups em Mantenha meus backups.
Você terminou!
O histórico de arquivos manterá cópias de backup de seus arquivos do pastas que você adicionou.
Como alternativa, você pode usar o aplicativo clássico do Painel de Controle para o mesmo.
Configure o histórico do arquivo com o painel de controle
- Abra o clássico Painel de controle.
- Vá para Painel de Controle \ Sistema e Segurança \ Histórico do Arquivo. A aparência é a seguinte (a captura de tela abaixo é do Windows 10 build 16299):
- Clique no Avançado definições link à esquerda.
- Escolha por quanto tempo você deseja manter cópias de seus arquivos no Manter versões salvas lista suspensa.
- Clique em Salvar alterações.
Quando terminar, você pode fechar o miniaplicativo do Painel de controle do histórico de arquivos.
Artigos relacionados:
- Como habilitar o histórico de arquivos no Windows 10
- Alterar Drive para Histórico de Arquivos no Windows 10
- Exclua versões anteriores do histórico de arquivos no Windows 10
- Como redefinir o histórico de arquivos no Windows 10
É isso.