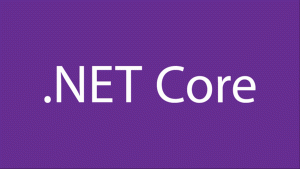Corrigir pesquisa muito lenta no Windows 10
Vários leitores Winaero enfrentaram um problema no Windows 10 que, após algumas atualizações, a pesquisa fica lenta e consome uma quantidade notável de energia da CPU. Isso acontece sempre que o usuário pesquisa um arquivo ou documento usando a IU da Cortana / caixa de texto Pesquisar na barra de tarefas. Aqui está uma solução que encontramos para tornar a pesquisa rápida e responsiva novamente.
Como você já deve saber, os resultados da pesquisa no Windows são instantâneos porque são movidos pelo indexador do Windows Search. Não é uma novidade no Windows 10, mas o Windows 10 usa a mesma pesquisa com indexador como seus predecessores, embora use um algoritmo e um banco de dados diferentes. Ele funciona como um serviço que indexa nomes de arquivos, conteúdos e propriedades de itens do sistema de arquivos e os armazena em um banco de dados especial. Existe uma lista designada de locais indexados no Windows, além de Bibliotecas que são sempre indexadas. Assim, ao invés de realizar uma busca em tempo real pelos arquivos do sistema de arquivos, a busca realiza uma consulta ao banco de dados interno, o que permite mostrar os resultados imediatamente.
Quando você pesquisa por alguma pasta ou arquivo que não está localizado em um local indexado, a pesquisa é mais lenta em várias ordens de magnitude. Isso é exatamente o que estava acontecendo neste caso após a atualização do Windows 10 build. Alguns locais que precisam ser indexados estavam faltando no índice de pesquisa.
Se esse problema de pesquisa lenta do Windows 10 afetar você, siga estas instruções simples abaixo para corrigi-lo facilmente.
- Abra o painel de controle.
- Vamos para.
Painel de controle \ Personalização e aparência
- Lá você encontrará um ícone chamado Opções do Explorador de Arquivos:
- Abra as Opções do File Explorer, mude para a guia Exibir e ative a exibição de itens ocultos conforme mostrado na captura de tela abaixo. Consulte este artigo para entender como mostrar itens ocultos.
- Agora, abra as Opções de Indexação digitando opções de indexação na caixa de pesquisa do Painel de controle e, em seguida, clique no item de configurações Opções de indexação.
- Abra o miniaplicativo Opções de indexação. A pasta do menu Iniciar deve estar na lista de locais indexados. Se você estiver tendo o problema de resultados de pesquisa muito lentos, nesse caso, a pasta do Menu Iniciar pode não estar na lista de locais indexados. Você deve adicionar este local de volta.
- Clique no botão 'Modificar'.
- Adicione a seguinte pasta:
C: \ ProgramData \ Microsoft \ Windows \ Menu Iniciar
Basta localizá-lo na árvore de pastas e marcar a caixa de seleção apropriada:
- Repita a etapa 6 para o seguinte local:
C: \ Usuários \ seu nome de usuário \ AppData \ Roaming \ Microsoft \ Windows \ Menu Iniciar \
É isso. Dê ao Windows alguns minutos para indexar esses locais. Então sua busca no Windows 10 será rápida novamente!
Recomendo que você leia os seguintes artigos para tornar sua pesquisa mais rápida e útil:
- Pesquise aplicativos com mais rapidez no menu Iniciar do Windows 10
- Como pesquisar no menu Iniciar do Windows 10 com a caixa de pesquisa desabilitada
- Como desativar a pesquisa na web na barra de tarefas do Windows 10
- Como obter o menu Iniciar mais rápido do mundo no Windows 10 com Classic Shell
- Como pesquisar compartilhamentos de rede ou unidades mapeadas no Windows 10