Mostrar caminho completo na barra de endereços do Windows 10 File Explorer
Como mostrar o caminho completo na barra de endereços do Explorador de arquivos do Windows 10
O File Explorer é o aplicativo de gerenciamento de arquivos padrão que vem junto com o Windows a partir do Windows 95. Além das operações de gerenciamento de arquivos, o Explorer.exe também implementa o shell - a área de trabalho, a barra de tarefas, os ícones da área de trabalho e também o menu Iniciar são partes do aplicativo Explorer. Por padrão, o File Explorer mostra apenas uma parte de uma pasta aberta na barra de endereço, ocultando o resto do caminho atrás de trilhas de navegação. Você pode fazer com que ele mostre o caminho completo para a pasta atual.
Propaganda
A partir do Windows 8, o File Explorer obteve a interface de usuário da Faixa de Opções e a barra de ferramentas de acesso rápido. Embora não tenha a opção de se livrar da faixa de opções, há um método que você pode usar para desabilite a fita e restaure a aparência clássica do Explorer com uma barra de comandos e uma linha de menu.
Por padrão, a barra de endereço no aplicativo File Explorer contém o nome de uma pasta que você está navegando no momento e uma parte de seu caminho. A outra parte de seu caminho está escondida atrás de migalhas de pão. Em vez do local real da pasta, por exemplo, c: \ users \ user \ pictures, a barra de endereço mostra um caminho como "Este PC> Imagens". Os breadcrumbs também incluem botões de navegação para mostrar os locais relacionados ao caminho da pasta atual.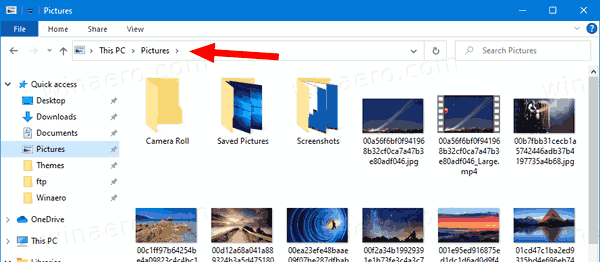
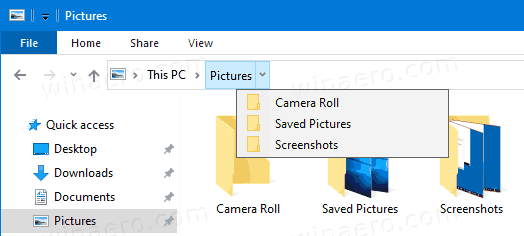
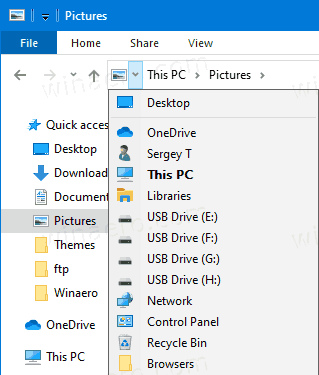
No entanto, às vezes você precisa saber o caminho real da pasta. Existem três métodos que você pode usar.
Para mostrar o caminho completo na barra de endereços do Explorador de arquivos do Windows 10,
- aperte o Alt + eu teclas juntas no teclado.
- Alternativamente, pressione Alt + D.
- Clique no ícone de localização à esquerda da localização atual.
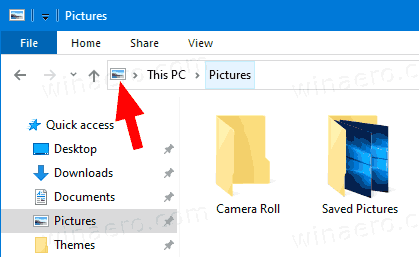
- Ou clique em uma área vazia ao lado do caminho da pasta atual.
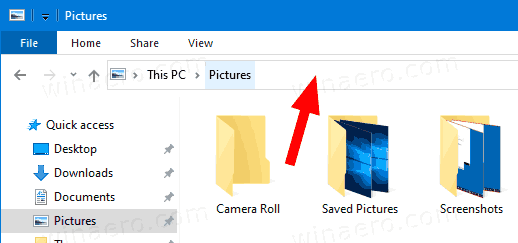
Você terminou. Independentemente do método usado, você verá o caminho completo para a pasta atual aberta no Explorador de Arquivos. Veja a seguinte captura de tela:

É isso.
Artigos de interesse:
- Mostrar caminho completo na barra de título do File Explorer no Windows 10
- Obtenha o caminho da cópia sempre visível no menu de contexto do Windows 10
- Desative a classificação numérica no File Explorer do Windows 10

