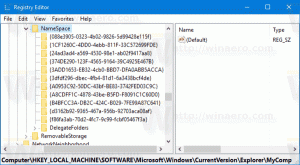Como pesquisar com captura de tela no Windows 10
Como pesquisar com uma captura de tela no Windows 10
O Windows 10 inclui um recurso interessante que permite pesquisar com uma captura de tela da área de trabalho tirada com um aplicativo interno Snip e Sketch. O processo é muito conveniente, pois começa com um único clique. Para uma captura de tela, o Windows 10 usará o Bing para encontrar imagens semelhantes e exibir os resultados no Microsoft Edge.
Propaganda
O Windows 10 vem com uma caixa de pesquisa na barra de tarefas que permite que você digite rapidamente o que está procurando. Quando recebe o foco, ele abre o painel Pesquisar. Se o caixa de pesquisa está desabilitada, quando o painel Pesquisar pode ser aberto pressionando as teclas de atalho Win + S.
A Microsoft está trabalhando ativamente no Windows Search. Ele constantemente recebe recursos principais e pequenas melhorias. Recentemente, ele foi atualizado com o Suporte para tema escuro. Além disso, mostra Imagem do dia do Bing para alguns Insiders.
Um dos recursos adicionados recentemente ao Windows Search é a capacidade de localizar imagens semelhantes a uma captura de tela capturada pelo usuário. Você cria um recorte da área da tela, e o Windows 10 encontrará imagens semelhantes com Pesquisa Visual Bing no Microsoft Edge. Este recurso pode ser útil quando você precisa encontrar a fonte de alguma imagem incorporada em um documento ou encontrar uma imagem maior do que você vê na tela. Além disso, você pode capturar alguma mensagem de erro e ver se alguém já a enfrentou antes de você.
Esta postagem mostrará como pesquisar com uma captura de tela no Windows 10.
Para pesquisar com uma captura de tela no Windows 10
- Abra a Pesquisa clicando na caixa de pesquisa na barra de tarefas ou pressione Vencer + S.
- Clique no Pesquise com um botão de captura de tela no painel de pesquisa.
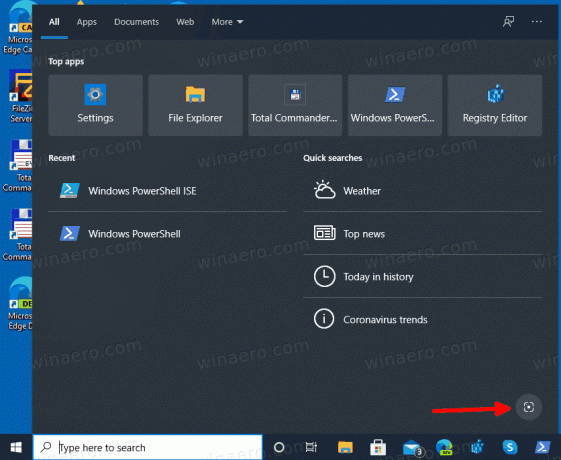
- Se esta for a primeira vez que você está iniciando uma pesquisa com uma captura de tela, é necessário confirmar a operação.
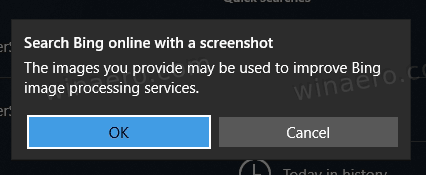
-
Recorte e esboço vai abrir. Selecione uma região para fazer uma captura de tela. Você pode usar Recorte retângulo, Recorte de forma livre, Recorte de janela ou Recorte de tela inteira.

- O Windows 10 mostrará brevemente a tela inicial "Procurando imagens semelhantes na web".
- Os resultados da pesquisa serão exibidos no Microsoft Edge. Eles são movidos por Bing.
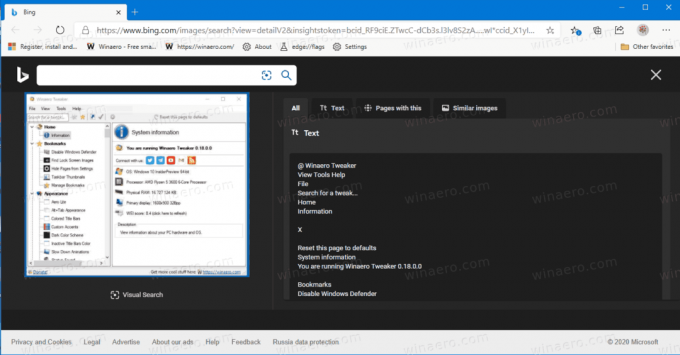
Você terminou.
A Pesquisa Visual no Bing também extrairá o texto de sua captura de tela (quando disponível) e fornecerá links para páginas que também contêm imagens e textos semelhantes.

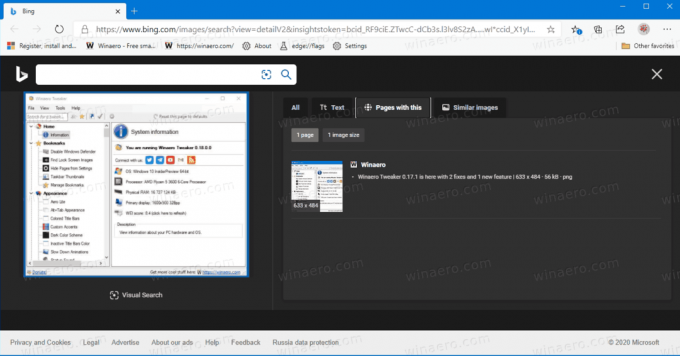

O recurso é realmente útil, no entanto, está bloqueado para o provedor de pesquisa Bing. O usuário não pode mudar o mecanismo de busca e procurar imagens semelhantes usando o Google ou qualquer outro serviço de busca.
É isso.