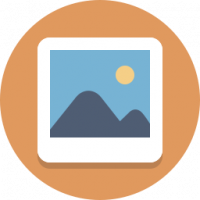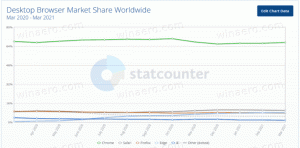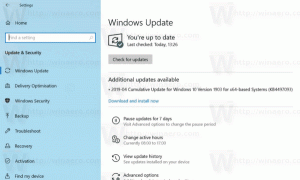Desinstalar o Microsoft Paint no Windows 10 (mspaint)
Como instalar ou desinstalar o Microsoft Paint (mspaint) no Windows 10
Você deve se lembrar que a Microsoft estava prestes a mover o aplicativo Paint clássico para a Microsoft Store e excluí-lo do Windows 10 por padrão. Esta decisão foi cancelada, mas em compilações 20H1 do WIndows 10 Paint aparece na lista de recursos opcionais no Windows 10, para que você possa desinstalá-lo ou instalá-lo novamente.
O aplicativo Paint clássico que vem com o Windows 10 é familiar para quase todos os usuários.
Como você deve se lembrar, a partir da compilação 17063, o aplicativo clássico do Microsoft Paint no Windows 10 tinha um botão "Alerta de produto". Clicar no botão abre uma caixa de diálogo que sugere que o aplicativo será ocasionalmente substituído pelo Paint 3D e movido para a Loja. Muitas pessoas não ficaram satisfeitas com a mudança da Microsoft. Eles não estavam prontos para trocar o bom e velho mspaint.exe por um aplicativo Store completamente diferente porque o antigo Paint tem suas próprias vantagens e o Paint 3D não o supera em todos os sentidos. O Classic Paint sempre carregava muito mais rápido e tinha uma interface de usuário mais amigável e fácil de usar, com usabilidade superior de mouse e teclado. Iniciando no Windows 10 Insider Preview build 18334, a Microsoft silenciosamente removeu o aviso de Alerta do Produto.
O botão agora está faltando na barra de ferramentas.
Então, MSPaint ainda está incluído em 1903. Ele permanecerá incluído no Windows 10. Além disso, foi atualizado com um conjunto se recursos de acessibilidade.
Começando pelo menos com Build 18963, Windows 10 lista os aplicativos do Paint e do Wordpad na página de recursos opcionais. Isso significa que ambos os aplicativos podem ser desinstalados e também podem ser eventualmente excluídos do conjunto de aplicativos padrão do Windows 10.
Se estiver interessado em remover os aplicativos, você pode usar o aplicativo Configurações ou DISM. Veja como isso pode ser feito para o aplicativo Microsoft Paint.
Para desinstalar o Microsoft Paint (mspaint) no Windows 10,
- Abrir configurações.
- Navegue até Aplicativos> Aplicativos e recursos.
- Clique no Recursos opcionais link à direita.
- Na próxima página, clique na entrada Microsoft Paint na lista.
- Clique no Desinstalar botão.
Você terminou. Isso desinstalará o aplicativo Microsoft Paint.
Posteriormente, você pode restaurá-lo da seguinte maneira.
Para instalar o Microsoft Paint no Windows 10,
- Abrir configurações.
- Navegue até Aplicativos> Aplicativos e recursos.
- Clique no Recursos opcionais link à direita.
- Na próxima página, clique no botão Adicione um recurso.
- Finalmente, na próxima página, encontre o aplicativo Paint clássico na lista e marque a caixa de seleção à esquerda dele.
- Clique no Instalar botão.
Você terminou.
Como alternativa, você pode instalar ou desinstalar o Microsoft Paint usando DISM
Instalar ou desinstalar o Paint com DISM
- Abra um prompt de comando elevado.
- Para desinstalar o aplicativo Paint, execute o comando
dism / Online / Remove-Capability / CapabilityName: Microsoft. Janelas. MSPaint ~~~~ 0.0.1.0. - Para restaurar (instalar) o Microsoft Paint, execute o comando
dism / Online / Add-Capability / CapabilityName: Microsoft. Janelas. MSPaint ~~~~ 0.0.1.0. - Você terminou.
Dessa forma, você pode remover ou restaurar rapidamente o aplicativo Paint clássico se tiver um motivo para isso.
É isso.
Artigos de interesse.
- Gerenciar recursos opcionais no Windows 10