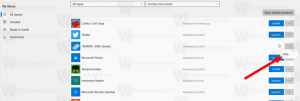Limpar histórico de solução de problemas no Windows 10
Para corrigir vários problemas com o sistema operacional, o Windows 10 vem com vários solucionadores de problemas integrados. Às vezes, eles são realmente úteis e podem resolver o problema rapidamente. Depois de executar um solucionador de problemas, um histórico de seus detalhes é mantido, para que você possa visualizá-lo a qualquer momento depois. Hoje, veremos como limpar o histórico de solução de problemas de todos ou de solucionadores de problemas específicos no Windows 10.
Propaganda
No Windows 10, a Microsoft adicionou todos os solucionadores de problemas disponíveis ao aplicativo Configurações. O link do Painel de controle clássico também abre a nova página Configurações.
Solucionadores de problemas no Windows 10
Para executar um solucionador de problemas no Windows 10, você pode usar uma nova página no aplicativo Configurações. Você os encontrará em Configurações \ Atualizar e segurança \ Solucionar problemas.

Os seguintes solucionadores de problemas estão disponíveis.
- Conexões de Internet
- Reproduzindo Áudio
- Impressora
- atualização do Windows
- Tela azul
- Bluetooth
- Hardware e Dispositivos
- Grupo Doméstico
- Conexões de entrada
- Teclado
- Adaptador de rede
- Poder
- Solucionador de problemas de compatibilidade de programa
- Gravando Áudio
- Pesquisa e Indexação
- Pastas partilhadas
- Fala
- Reprodução de vídeo
- Aplicativos da Windows Store
Embora os solucionadores de problemas tenham sido movidos para Configurações, a capacidade de gerenciar seu histórico de solução de problemas e detalhes para as ações que você executou continua sendo o recurso exclusivo clássico do Painel de Controle. Portanto, você precisa usar o miniaplicativo clássico do Painel de Controle para limpar seu histórico de solução de problemas no Windows 10.
Limpar histórico de solução de problemas no Windows 10
Você pode remover uma solução de problemas específica até mesmo do histórico ou remover todos os eventos de uma vez. Vamos ver como isso pode ser feito.
Para limpar o histórico de solução de problemas no Windows 10, faça o seguinte.
- Abra o Painel de controle.
- Mude para a visualização de ícones grandes.

- Clique no Solução de problemas ícone.
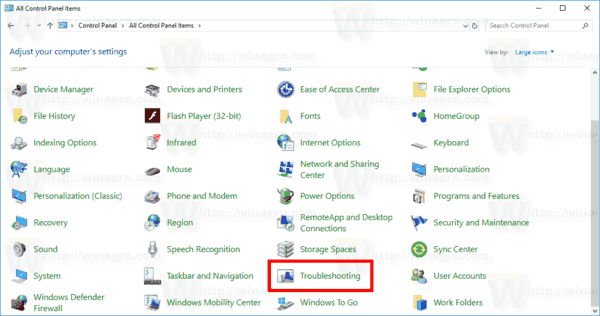
- À esquerda, clique no link Ver histórico.
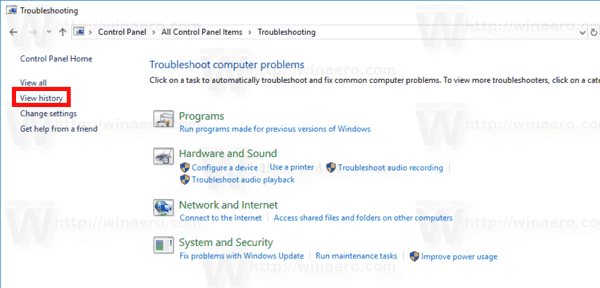
- Se você é conectado como administrador, Clique no link Inclui solucionadores de problemas que foram executados como um administrador.
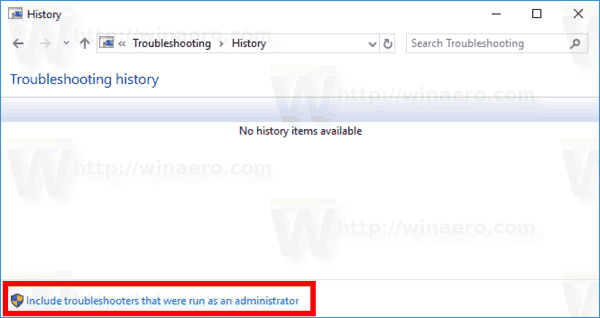
- Na lista, você verá o histórico de solução de problemas armazenado para o seu computador. Selecione o par desejado e clique no botão Detele ou simplesmente clique com o botão direito na linha e selecione o mesmo comando no menu de contexto.
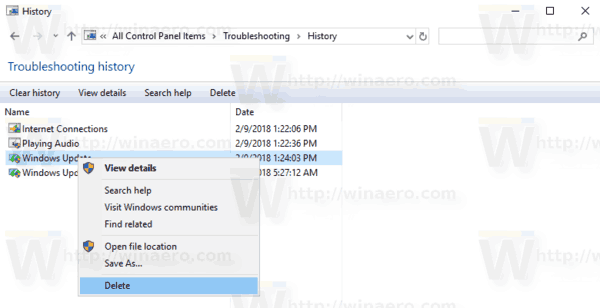
Você terminou. O evento selecionado será removido do histórico.
Remova todos os seus eventos de solução de problemas
- Abra o miniaplicativo de Solução de problemas clássico.
- À direita, clique no link Ver histórico.
- Se você é conectado como administrador, Clique no link Inclui solucionadores de problemas que foram executados como um administrador.
- Clique no botão Apagar o histórico na barra de ferramentas.
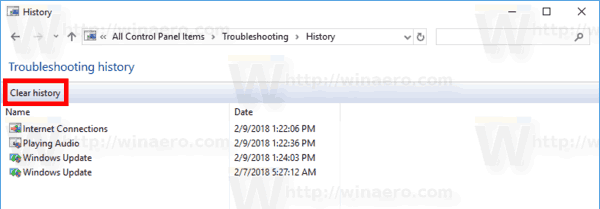
É isso.