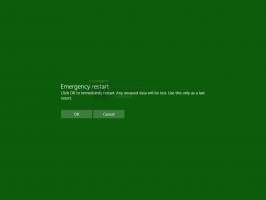Como instalar o Windows 11 sem TPM 2.0
Veja como você pode instalar o Windows 11 sem o TPM 2.0. Se você deseja instalá-lo em seu computador usando ISOs oficiais ou não oficiais, você pode estar sem sorte se o seu computador não é compatível com Trusted Platform Module 2.0 ou TPM 2.0. Uma tentativa de instalar o Windows 11 em um PC sem TPM 2.0 resultará no seguinte erro: "Este PC não pode executar o Windows 11. O PC deve suportar TPM 2.0. "Felizmente, é fácil contornar o obstáculo. Este artigo mostrará como instalar o Windows 11 em um computador que não oferece suporte a TPM 2.0.

Atualize para o Windows 11 em um dispositivo sem TPM 2.0
Para atualizar uma configuração existente do Windows para o Windows 11, você pode usar o Assistente de Atualização do Windows ou a Ferramenta de Criação do Windows Media, que ambos da Microsoft disponibilizado em 5 de outubro de 2021. Você também pode usar a imagem ISO oficial montando-a e executando o setup.exe aplicativo do arquivo ISO. No entanto, se o seu hardware não for compatível, a instalação será interrompida.
Propaganda
Para permitir que os usuários instalem o Windows 11 em tais dispositivos sob sua própria responsabilidade, A Microsoft permite adicionar uma chave de registro especial que faz com que o Windows 11 ignore a CPU e o TPM 2.0 requerimento. Por padrão, pelo menos TPM 1.2 é necessário.
Para atualizar para o Windows 11 em um dispositivo sem TPM 2.0, faça o seguinte.
- No sistema que você está atualizando, abra o editor do Registro pressionando Vencer + R e entrando
regeditna caixa de diálogo Executar. - Navegue até a seguinte chave:
HKEY_LOCAL_MACHINE \ SYSTEM \ Setup \ MoSetup. Se oMoSetuppasta está faltando, crie-a manualmente. - No painel direito, crie um novo valor DWORD de 32 bits denominado
AllowUpgradesWithUnsupportedTPMOrCPU. - Clique duas vezes no
AllowUpgradesWithUnsupportedTPMOrCPUvalor e defina seus dados como 1.
- Agora instale o Windows 11 sobre o seu Windows 10 ou outra versão do Windows que você instalou.
Instale o Windows 11 a partir do Windows Update sem TPM 2.0
Se você tentar instalar um Windows 11 em um dispositivo sem TPM 2.0 usando o aplicativo Configurações> Windows Update, ocorrerá um erro de compatibilidade. ele mostrará um requisito para habilitar o TPM 2.0.

Para instalar o Windows 11 baixado do Windows Update, faça o seguinte.
- Abra o Explorador de Arquivos e certifique-se mostra arquivos e pastas ocultos.
- Vou ao
C: \ $ WINDOWS. ~ BT \ Sources \ Panthercaminho. - Abrir Configurações do Windows pressionando Vencer + eu e vai para atualização do Windows.
- Clique no "Verifique se há atualizações"e observe o"Pantera" pasta.
- Deletar arquivos
avaliador.sdbeappreiserres.dlluma vez que eles aparecem.
- Depois disso, o Windows Update pode mostrar um erro. Dispense-o clicando no botão "Tentar novamente" botão.
- Instale a compilação mais recente do Windows 11 como de costume.
Isso deve permitir ignorar a aplicação do TPM 2.0 ao receber novas compilações por meio do Windows Update.
Instale o Windows 11 sem TPM 2.0
Você precisa do ISO de instalação do Windows 11, um ISO de instalação normal do Windows 10, vários comandos no Prompt de Comando / PowerShell / Terminal do Windows e uma ferramenta de edição de imagem ISO como o famoso UltraISO.
Para instalar o Windows 11 sem o TPM 2.0, faça o seguinte.
1) Converta o Windows 11 install.wim em install.esd
- Baixe o ISO de instalação do Windows 11 (você decide onde obtê-lo) e clique duas vezes no File Explorer para abrir seu conteúdo.
- Abra sua pasta Sources, encontre o
install.wimarquivo e copie-o para qualquer pasta de sua preferência.
- Agora, inicie o Prompt de Comando, PowerShell ou Terminal do Windows como Administrador.
- Digite o seguinte comando:
dism / Get-WimInfo / WimFile: X: \ Path \ install.wim. SubstituirX: \ Pathcom o caminho para a pasta com o previamente extraídoinstall.wimArquivo. Por exemplo, C: \ Users \ Taras \ Desktop \ install.wim. - Em seguida, encontre o número do índice do SKU que deseja instalar. Por exemplo, Windows Pro.

- Agora, digite o seguinte comando:
dism / export-image /SourceImageFile:"X:\Path\install.wim "/ SourceIndex: INDEX /DestinationImageFile:"X:\Path\install.esd" / Compress: recovery / CheckIntegrity. Substitua X: \ Path pelo caminho para o seuinstall.wimeÍNDICEcom o número de índice do SKU desejado.
- Aguarde até que o Windows conclua a conversão de wim em esd.
- Desmontar (ejetar) o Windows 11 ISO.
2) Substitua install.esd no ISO oficial do Windows 10
- Vou ao site oficial do Windows 10 e baixe a ferramenta de criação de mídia. O uso é para baixe o Windows 10 ISO para o seu computador. Pule esta etapa se você já tiver uma.
- Abra a imagem ISO do Windows 10 baixada no UltraISO.
- Exclua o arquivo sources \ install.esd existente que você vê no UltraISO.
- Arraste e solte o
X: \ Path \ install.esdvocê criou na janela UltraISO para colocá-lo em vez do arquivo excluído. - Clique em Salvar ou pressione Ctrl + S no UltraISO para alterar a imagem ISO.
Agora você tem um novo arquivo ISO do Windows 11 pronto para instalação em computadores sem TPM 2.0. Instale-o como um Windows 10 normal.
Modifique a imagem ISO sem usar UltraISO
Se você não tem o aplicativo UltraISO, pode usar a ferramenta oficial da Microsoft oscdimg, que faz parte de Windows ADK. Veja como você pode usá-lo para colocar o arquivo install.esd com o Windows 11 sobre o arquivo existente do Windows 10 na imagem ISO.
- Clique duas vezes em seu Windows 10 ISO para montá-lo e abri-lo.
- Copie todos os arquivos e pastas para qualquer pasta de sua preferência em seu computador, por exemplo
c: \ ISOFOLDER. - Copie seu Windows 11
install.esdarquivo que você criou e cole-o noc: \ ISOFOLDER \ sourcesdiretório. Confirme a substituição do arquivo original.
- Abra um prompt de comando e digite
oscdimg -m -o -u2 -udfver102 - bootdata: 2 # p0, e, bc: \ ISOFOLDER \ boot \ etfsboot.com # pEF, e, bc: \ ISOFOLDER \ efi \ Microsoft \ boot \ efisys.bin c: \ ISOFOLDER c: \ ISOFOLDER \ Windows11.iso.
Voila, seu Windows11.iso está no c: \ ISOFOLDER pronto para uma instalação limpa!
Ignore o requisito do TPM 2.0 sem reconstruir install.esd
Um de nossos leitores me enviou o conselho de que, em vez de reconstruir completamente a imagem ISO, é suficiente substituí-la appraiserres.dll com o mesmo arquivo do Windows 10. Por exemplo, desta forma.
- Abra a imagem do Windows 11 no UltraISO.
- Exclua appraiserres.dll.
- Clique duas vezes no arquivo ISO do Windows 10 no Explorer para abrir seu conteúdo.
- Arrastar
appraiserres.dllpara o local remoto no UltraISO. - Salve o Windows 11 ISO.
Feito!
Substitua appraiserres.dll na imagem do Windows 11 por oscdimg
- Clique duas vezes no arquivo ISO do Windows 11 no File Explorer.
- Copie todo o conteúdo para a pasta c: \ ISOFOLDER.
- Clique duas vezes no arquivo ISO do Windows 10 no File Explorer.
- Levar a
appraiserres.dllarquivo do Windows 10 e copie-o com a substituição para oc: \ ISOFOLDERpasta. - Construa o arquivo iso com o comando
oscdimg -m -o -u2 -udfver102 - bootdata: 2 # p0, e, bc: \ ISOFOLDER \ boot \ etfsboot.com # pEF, e, bc: \ ISOFOLDER \ efi \ Microsoft \ boot \ efisys.bin c: \ ISOFOLDER c: \ ISOFOLDER \ Windows11.iso
Ignore os requisitos de TPM 2.0 e inicialização segura no registro do programa de instalação
Outro método é desabilitar as verificações de TPM e inicialização segura antes de instalar o Windows 11, a partir de seu ambiente de pré-instalação.
Como você já deve saber, a versão moderna do Windows carrega uma versão mínima do sistema operacional, anteriormente conhecida como "MiniOS", agora conhecida como Ambiente de Pré-instalação do Windows. Ele carrega o conjunto necessário de drivers e inicia o programa de instalação principal do Windows.
Você pode modificar seu registro, para que ele não execute verificações de TPM e SB. Aqui está como.
- Baixe e coloque este arquivo REG em sua mídia inicializável com o Windows 11 ou no disco rígido.
- Inicialize seu PC a partir dessa mídia inicializável e defina as preferências de idioma.

- Na próxima página, selecione Instale agora.

- Na página da chave do produto, pressente Mudança + F10 para abrir uma janela de prompt de comando.
- Modelo
bloco de anotaçõese pressione Enter.
- Selecione Arquivo> Abrir e especifique "*.* todos os arquivos"para a opção de tipo de arquivo.

- Procure o arquivo REG que você baixou (tpmbypass.reg), clique com o botão direito e selecione Unir.

- Voila, o Windows 11 será instalado.
O conteúdo do arquivo REG, se você estiver curioso.
Editor de registro do Windows versão 5.00
[HKEY_LOCAL_MACHINE \ SYSTEM \ Setup \ LabConfig]
"BypassTPMCheck" = dword: 00000001
"BypassSecureBootCheck" = dword: 00000001
Depois de instalar o Windows 11 com êxito, você pode alterar seu navegador padrão, digamos, para o Chrome. Este processo é um pouco complicado no sistema operacional mais recente e pode ser confuso. Temos um tutorial dedicado sobre como alterar o navegador padrão no Windows 11.
É isso.