Adicionar ou remover botão de notícias e interesses da barra de tarefas no Windows 10
Como adicionar ou remover o botão Notícias e interesses da barra de tarefas no Windows 10
A partir do Windows 10 Build 21286, a Microsoft adicionou um novo widget Notícias e Interesses à barra de tarefas. Você quer saber como adicionar, remover ou personalizar sua aparência.
Propaganda
No Windows 10 Build 21286, A Microsoft adicionou um novo botão que abre um menu desdobrável que lembra a página da nova guia no navegador Edge. Seu conteúdo é um feed de notícias que também inclui a previsão do tempo e se atualiza dinamicamente ao longo do dia. Assim que você passar o mouse sobre o botão, um menu desdobrável aparecerá com um feed de notícias personalizado.
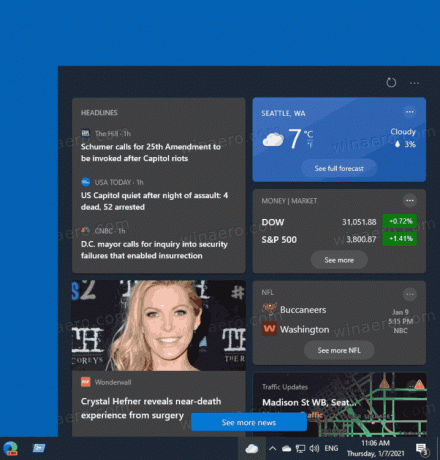
A empresa considera esta solução uma alternativa útil para aplicativos de notícias, sites e aplicativos de smartphone. Ele permite que você veja as informações reais com um clique, sem abrir nada extra ou mudar para um dispositivo móvel.
Observe que a Microsoft está executando o teste A / B com este recurso. Portanto, no momento da redação deste artigo, não está disponível para todos. A Microsoft afirma que ele estará inicialmente disponível para Windows Insiders nos Estados Unidos, Canadá, Grã-Bretanha, Austrália e Índia. Mas a boa notícia é que você pode ativar o recurso Notícias e interesses e ativá-lo agora mesmo:
Ative ou desative o botão Notícias e interesses na barra de tarefas do Windows 10
Esta postagem mostrará como adicionar ou remover o botão Notícias e Interesses da barra de tarefas do Windows 10. Isso pressupõe que você ativou o recurso manualmente ou que está disponível por padrão para sua conta de usuário.
Para adicionar o botão Notícias e interesses à barra de tarefas
- Clique com o botão direito em qualquer lugar no espaço vazio da barra de tarefas.
- No menu, selecione Notícias e interesses> Mostrar ícone e texto ou Mostrar apenas o ícone (predefinição).
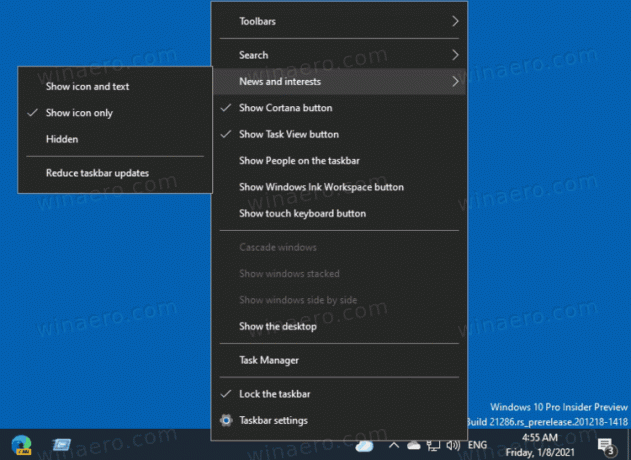
- O ícone aparecerá na barra de tarefas à esquerda da área de notificação.
- Se você selecionar o
Mostrar ícone e textoopção, você terá o ícone com a temperatura do tempo atual.
Você terminou.
Da mesma forma que o anterior, você pode remover o botão Notícias e interesses da barra de tarefas.
Para remover o botão Notícias e interesses da barra de tarefas
- Clique com o botão direito no espaço vazio da barra de tarefas.
- Selecione Notícias e interesses> Escondido no menu de contexto.
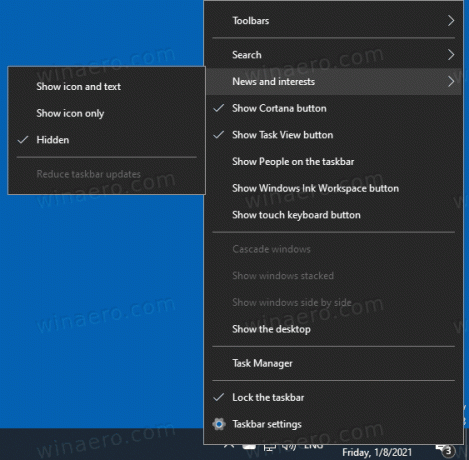
- O ícone foi removido da barra de tarefas.
Você terminou.
Finalmente, você pode adicionar ou remover o controle de feed de notícias da barra de tarefas no Registro.
Adicionar ou remover notícias e interesses da barra de tarefas no registro
- Abra o Aplicativo Editor de registro.
- Vá para a seguinte chave do Registro:
HKEY_CURRENT_USER \ Software \ Microsoft \ Windows \ CurrentVersion \ Feeds. Veja como acessar uma chave de registro com um clique. - À direita, modifique ou crie um novo valor DWORD de 32 bits
ShellFeedsTaskbarViewMode. Nota: Mesmo se você for executando o Windows de 64 bits você ainda deve criar um valor DWORD de 32 bits.
- Defina seus dados de valor para um dos seguintes valores:
- 0 = Mostrar ícone e texto
- 1 = Mostrar apenas ícone
- 2 = Esconder tudo
- Para que as alterações feitas pelo ajuste do Registro tenham efeito, você precisa sair e entre em sua conta de usuário. Alternativamente, você pode reinicie o shell do Explorer.
Você terminou.
Para economizar seu tempo, você pode baixar os seguintes arquivos do Registro.
Baixar arquivos de registro
Os arquivos incluídos são:
- Adicionar Notícias e Interesses Icon.reg
- Adicione o ícone de notícias e interesses com Text.reg
- Remova notícias e interesses de taskbar.reg
Finalmente, você pode adicionar ou remover o recurso Notícias e interesses da barra de tarefas usando a Política de Grupo Local. Veja como isso pode ser feito.
Adicionar / remover notícias e interesses da barra de tarefas com o Editor de política de grupo local
Para adicionar ou remover Notícias e Interesses da barra de tarefas com o Editor de Política de Grupo Local, faça o seguinte.
- Abra o Editor de Política de Grupo Local.
- Navegar para Configuração do computador> Modelos administrativos> Componentes do Windows> Notícias e interesses no painel esquerdo.
- À direita, clique duas vezes no Ative notícias e interesses na barra de tarefas política.
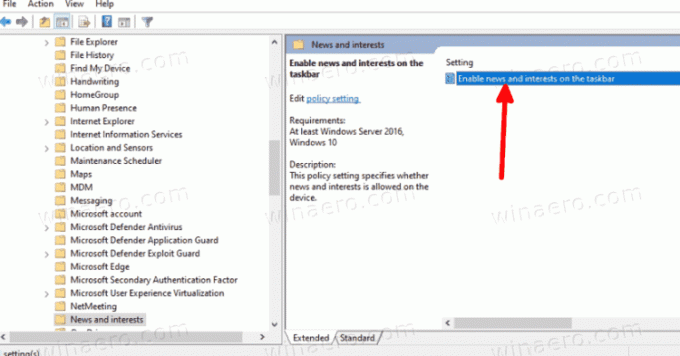
- Configure para fazer Desabilitado para desativá-lo para todos os usuários.
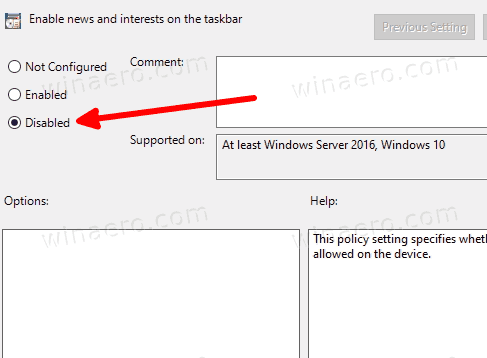
- Defina-o como Não configurado ou Habilitado para torná-lo disponível para todos os usuários.
- Reinicie o Windows 10 para aplicar as alterações.
Você terminou.
Por fim, se a sua edição do Windows 10 não incluir o aplicativo Editor de Política de Grupo Local (gpedit.msc), ou se você precisar configurar a política diretamente no Registro, siga as instruções abaixo.
Habilitar / Desabilitar Notícias e Interesses usando um ajuste do Registro de Política de Grupo
- Abra o Aplicativo Editor de registro.
- Vá para a seguinte chave do Registro:
HKEY_LOCAL_MACHINE \ SOFTWARE \ Policies \ Microsoft \ Windows \ Windows Feeds. - À direita, modifique ou crie um novo valor DWORD de 32 bits
EnableFeeds. - Defina como 0 para desativar Notícias e interesses para todos os usuários.
- Caso contrário, defina-o como 1 ou remova o
EnableFeedsvalor.
Para sua conveniência, você pode baixar os seguintes arquivos do Registro:
Baixar arquivos de registro de política de grupo
Eles irão automatizar o processo descrito acima para você.
É isso.


