Como mover a janela fora da tela de volta para a tela no Windows 10
Provavelmente acontece com todos nós. Às vezes, um aplicativo é iniciado normalmente, mas sua janela principal aparece fora da tela. Isso geralmente acontece com aplicativos portáteis, quando você os executa a partir de uma unidade flash em uma tela com resolução de tela inferior à anterior. Aqui está como resolver esse problema.
Propaganda
Outro bom exemplo da situação é um PC com vários monitores. Se você estiver trabalhando em um laptop com um monitor externo conectado, pode facilmente esquecer uma janela no monitor externo e, em seguida, desconectá-lo. Embora normalmente a janela deva se mover para o seu vídeo principal, às vezes ela permanece fora da tela. Aqui está como devolvê-lo para casa.
Para mover uma janela fora da tela de volta para a tela no Windows 10, faça o seguinte.
- Pressione e segure a tecla Shift e clique com o botão direito do mouse no ícone do aplicativo na barra de tarefas.
- Selecione Mover no menu de contexto.
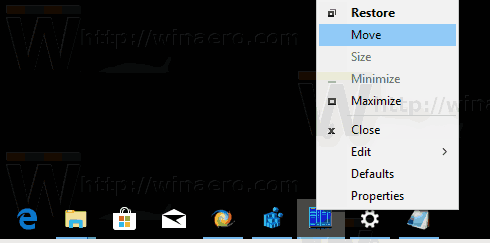
- Use as teclas de seta para a esquerda, para a direita, para cima e para baixo no teclado para mover a janela. Depois de mover a janela para a posição desejada, pressione Enter.
Existe uma forma alternativa de conseguir o mesmo. Envolve apenas o teclado. Você pode encontrá-lo mais rápido. Além disso, é a única maneira de mover uma janela quando ela não tem um botão na barra de tarefas, por exemplo, se aparecer apenas na bandeja do sistema.
Mover uma janela fora da tela apenas com teclado
- pressione Alt + Aba e selecione a miniatura da janela do aplicativo. A janela do aplicativo ficará ativa, mas ainda não estará visível.

- pressione Alt + Espaço , então aperte M. Isso irá ativar o Mover opção da janela.
- Use as setas esquerda, direita, para cima e para baixo para mover a janela. Depois de mover a janela para a posição desejada, pressione Enter.
Dica: veja como ajuste Alt + Tab para ampliar miniaturas e desabilitar a pré-visualização aerodinâmica ao vivo. Veja também dois segredos da caixa de diálogo Alt + Tab no Windows 10 que você pode não conhecer.
É isso.

