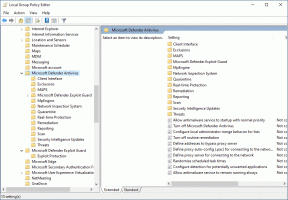Backup e restauração de configurações de Snip e Sketch no Windows 10
A partir do Windows 10 versão 1809, também conhecido como "Atualização de outubro de 2018", a Microsoft implementou uma nova opção - captura de tela. Um novo aplicativo Snip & Sketch foi adicionado ao Windows 10 para capturar rapidamente e compartilhar uma captura de tela. Neste artigo, veremos como fazer backup e restaurar suas configurações. Isso é muito útil, porque você pode restaurá-los quando necessário ou transferi-los para outro PC ou conta de usuário.

Usando a nova ferramenta Recorte de tela, você pode capturar um retângulo, recortar uma área de forma livre ou fazer uma captura de tela inteira e copiá-la diretamente para a área de transferência. Imediatamente após fazer um recorte, você receberá uma notificação que levará você e seu recorte para o aplicativo Screen & Sketch, onde você pode anotar e compartilhar. As capturas de tela podem ser abertas no aplicativo Screen & Sketch, que adiciona opções extras como Ink Color e Delay. Permite adicionar anotações usando caneta, toque ou mouse. As imagens podem ser compartilhadas com outros aplicativos. O artigo a seguir cobre vários métodos que você pode usar para iniciar a ferramenta Screen Snip:
Propaganda
Faça uma captura de tela com a captura de tela no Windows 10
Resumindo, você pode pressionar o Vencer + Mudança + S ou use um botão de ação rápida especial no painel Central de ações.

Além disso, por conveniência, você pode criar um botão especial da barra de tarefas Recorte de tela. Ver
Adicionar recorte de tela à barra de tarefas no Windows 10
Para fazer backup das configurações de Snip e Sketch no Windows 10
- Feche o Recorte e esboço aplicativo. Você pode encerre-o em Configurações.
- Abra o Explorador de arquivos aplicativo.
- Vá para a pasta
% LocalAppData% \ Packages \ Microsoft. ScreenSketch_8wekyb3d8bbwe. Você pode colar esta linha na barra de endereço do File Explorer e pressionar a tecla Enter.
- Copie o Definições subpasta. Clique com o botão direito e selecione cópia de no menu de contexto ou pressione a sequência de teclas Ctrl + C para copiar a pasta.

- Cole a pasta em algum local seguro onde você deseja mantê-la como seu backup.
Restaurar configurações de recorte e esboço no Windows 10
- Feche o Recorte e esboço aplicativo. Você pode encerre-o em Configurações.
- Abra o Explorador de arquivos aplicativo.
- Vá para o local onde você armazenou a pasta de configurações de backup e copie-a.
- Agora, abra a pasta
% LocalAppData% \ Packages \ Microsoft. ScreenSketch_8wekyb3d8bbwe. - Cole a pasta de configurações copiada aqui. Quando solicitado, clique no botão Substitua os arquivos no destino para restaurar as configurações.
Agora você pode iniciar o aplicativo. Ele deve aparecer com todas as suas configurações salvas anteriormente.
Observação: o mesmo método pode ser usado para fazer backup e restaurar opções para outros aplicativos do Windows 10. Veja os artigos
- Faça backup e restaure as configurações de Sticky Notes no Windows 10
- Faça backup e restaure notas adesivas no Windows 10
- Backup e restauração de alarmes e relógio no Windows 10
- Opções de backup e restauração do aplicativo de fotos no Windows 10
- Faça backup e restaure as configurações do Groove Music no Windows 10
- Faça backup e restaure as configurações do aplicativo Weather no Windows 10