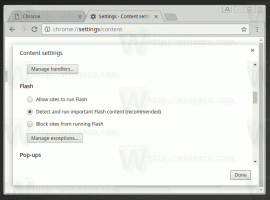Otimize o uso da unidade em pool de armazenamento no Windows 10
Os Espaços de armazenamento ajudam a proteger seus dados contra falhas de unidade e estender o armazenamento ao longo do tempo conforme você adiciona unidades ao PC. Você pode usar espaços de armazenamento para agrupar duas ou mais unidades em um pool de armazenamento e, em seguida, usar a capacidade desse pool para criar unidades virtuais chamadas espaços de armazenamento. Você pode otimizar o uso da unidade em um pool de armazenamento de espaços de armazenamento no Windows 10. Isso pode ser feito com o painel de controle ou PowerShell.
Quando você otimiza uma unidade em um pool de armazenamento, isso realoca suas informações para fazer o uso ideal da capacidade do pool. Por padrão, o Windows 10 realiza a otimização quando você adiciona uma nova unidade ou atualiza seu pool. No entanto, você pode cancelar o processo de otimização desmarcando a caixa de seleção apropriada na caixa de diálogo. Portanto, pode ser uma boa ideia realizar a otimização. Além disso, você pode otimizar manualmente o uso da unidade para obter melhor desempenho para o pool de armazenamento.
Antes de prosseguir, certifique-se de que sua conta de usuário tenha privilégios administrativos.
Os espaços de armazenamento geralmente armazenam duas cópias de seus dados, portanto, se uma de suas unidades falhar, você ainda terá uma cópia intacta de seus dados. Além disso, se sua capacidade estiver baixa, você pode adicionar mais drives ao pool de armazenamento.
Você pode criar os seguintes espaços de armazenamento no Windows 10:
- Espaços simples são projetados para aumentar o desempenho, mas não protegem seus arquivos contra falhas na unidade. Eles são melhores para dados temporários (como arquivos de renderização de vídeo), arquivos de trabalho do editor de imagem e arquivos de objeto de compilador intermediário. Espaços simples requerem pelo menos duas unidades para serem úteis.
- Espaços de espelho são projetados para aumentar o desempenho e proteger seus arquivos contra falhas na unidade, mantendo várias cópias. Os espaços de espelho bidirecionais fazem duas cópias de seus arquivos e podem tolerar a falha de uma unidade, enquanto os espaços de espelho de três vias podem tolerar falhas de duas unidades. Espaços de espelho são bons para armazenar uma ampla variedade de dados, desde um compartilhamento de arquivo de uso geral até uma biblioteca VHD. Quando um espaço de espelho é formatado com o Resilient File System (ReFS), o Windows mantém automaticamente a integridade dos dados, o que torna os arquivos ainda mais resistentes a falhas de disco. Os espaços de espelho bidirecionais requerem pelo menos duas unidades e os espaços de espelho triplo requerem pelo menos cinco.
- Espaços de paridade são projetados para eficiência de armazenamento e proteger seus arquivos contra falhas de unidade, mantendo várias cópias. Os espaços de paridade são melhores para dados de arquivo e mídia de streaming, como música e vídeos. Este layout de armazenamento requer pelo menos três unidades para protegê-lo de uma única falha de unidade e pelo menos sete unidades para protegê-lo de duas falhas de unidade.
Para otimizar o uso da unidade no pool de armazenamento no Windows 10, faça o seguinte.
- Abra o App de configurações.
- Vamos para Sistema -> Armazenar.
- À direita, clique no link Gerenciar espaços de armazenamento.
- Na próxima caixa de diálogo, clique no botão Mudar configurações e confirme o prompt do UAC.
- No cabeçalho Storage Pool, clique no link Otimize o uso do drive.
- Na próxima caixa de diálogo, clique no botão Otimize o uso do drive.
- Os Espaços de armazenamento começarão a otimizar o uso da unidade.
Nota: a otimização pode tornar o seu computador lento. Você pode cancelar o processo a qualquer momento. Você não perderá seu progresso.
Como alternativa, você pode usar o PowerShell.
Otimize o uso da unidade no pool de armazenamento com PowerShell
- Abra o PowerShell como administrador. Dica: você pode adicionar menu de contexto "Abrir PowerShell como administrador".
- Digite ou copie e cole o seguinte comando:
Get-StoragePool. - Note o Nome amigável valor para o pool de armazenamento.
- Para otimizar unidades, execute o comando:
Optimize-StoragePool -FriendlyName "Nome". Use o nome real do seu pool de armazenamento.
É isso.
Artigos relacionados:
- Criar atalho para espaços de armazenamento no Windows 10
- Criar novo pool em espaços de armazenamento no Windows 10
- Criar espaço de armazenamento para pool de armazenamento no Windows 10
- Excluir espaço de armazenamento do pool de armazenamento no Windows 10