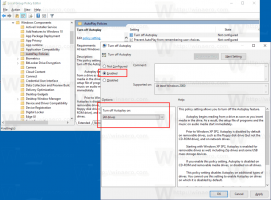Mostrar caminho completo na barra de título do File Explorer no Windows 10
No Windows 10, é possível fazer com que o Explorador de Arquivos mostre o caminho completo para a pasta aberta. Isso também exibirá o caminho completo para a pasta no botão na barra de tarefas. Aqui está como habilitar e usar esta opção.
Propaganda
Por padrão, o aplicativo File Explorer mostra apenas o nome da pasta aberta na janela atual. Veja a seguinte captura de tela:

A próxima imagem mostra o Explorador de Arquivos com o caminho completo da pasta habilitado na barra de título.

Para mostrar o caminho completo na barra de título do Explorador de Arquivos no Windows 10, faça o seguinte.
Na interface de usuário da Faixa de Opções do Explorer, clique em Arquivo -> Alterar pasta e opções de pesquisa.

Se você tem desabilitou a fita usando uma ferramenta como Winaero Ribbon Disabler, pressione F10 -> clique no menu Ferramentas - Opções de pasta.
Na caixa de diálogo "Opções do Explorador de Arquivos", mude para a guia Exibir e marque (habilite) a opção
Mostra o caminho completo na barra de título. Veja a imagem abaixo.
Se você precisar alterar esta opção com um ajuste no Registro, isso também é possível.
Abra o Aplicativo Editor de registro e vamos para a chave
HKEY_CURRENT_USER \ Software \ Microsoft \ Windows \ CurrentVersion \ Explorer \ CabinetState
Aqui, crie um novo valor DWORD de 32 bits e nomeie-o Caminho completo. Defina seus dados de valor como 1. Se você já possui este valor, basta modificá-lo.
Nota: Mesmo se você for executando uma versão do Windows de 64 bits, você ainda precisa criar um valor DWORD de 32 bits.
Sair do Windows 10 conta para aplicar as alterações feitas por este ajuste. Alternativamente, você pode apenas reinicie o shell do Explorer no Windows 10.

Agora, o aplicativo File Explorer exibirá o caminho completo da pasta na barra de título.
Você também pode adicione o ID do processo (PID) à barra de título do Explorador de Arquivos no Windows 10. Usando este PID, você pode identificar o processo apropriado no Gerenciador de Tarefas rapidamente (ou em qualquer outro gerenciador de processo que seja capaz de mostrar o ID do processo). Pode ser útil quando você precisa eliminar ou analisar uma instância específica do explorer.exe.