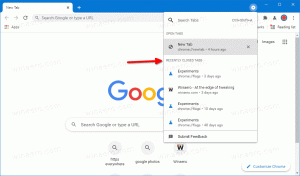Lista definitiva de todos os atalhos de teclado do Windows com teclas Win
Desde o Windows 95, a tecla Windows (ou tecla Win) é onipresente em teclados de PC. Com cada nova versão do Windows, a Microsoft adicionou novos atalhos de teclado com a tecla Win. Aqui está uma lista completa de todos os atalhos do Winkey.
Propaganda
A tecla Win, quando pressionada sozinha, abre o Menu Iniciar nos sistemas que a possuem. No Windows 8, ele abre a tela inicial. Aqui estão todas as outras combinações de teclas Win das quais você pode não estar ciente:
Win + A: Não faz nada no Windows 8.x, abre o Action Center no Windows 10.
Win + B: Move o foco para a área de notificação (bandeja do sistema)
Win + C: Mostra Charms, e a data e hora (Windows 8 e posterior)
Win + D: Mostra a área de trabalho. Quando você pressiona Win + D novamente, ele restaura as janelas abertas.
Win + E: Abre o Explorer
Win + F: Abre a pesquisa de arquivos. Antes do Windows 8, isso abria a pesquisa do Explorer. Agora ele abre o painel de Pesquisa com Arquivos selecionados para pesquisa
Win + Ctrl + F: Abre a caixa de diálogo Encontrar computadores (para PCs associados ao Active Directory / domínio)
Win + G: Traz os gadgets para o topo das outras janelas.
Win + H: Abre o botão Compartilhar no Windows 8
Win + I: Abre o botão Configurações no Windows 8
Win + J: Não faz nada
Win + K: Abre o botão Dispositivos
Win + L: Bloqueia o PC ou permite que você troque de usuário
Win + M: Minimiza todas as janelas. Win + Shift + M desfaz, minimiza tudo
Win + N: não faz nada no Windows. No Microsoft OneNote, ele abre uma nova Nota.
Win + O: Bloqueia ou desbloqueia a orientação do dispositivo se for um tablet PC, então, mesmo se você girá-lo, ele não girará
Win + P: Abre a IU para projetar em outro monitor ou projetor
Win + Q: Abre a pesquisa específica do aplicativo no Windows 8.1. por exemplo. No Internet Explorer moderno, ele pesquisará no Internet Explorer. Em Configurações do PC, ele pesquisará Configurações e assim por diante.
Win + R: Abre a caixa de diálogo Executar
Win + S: Abre a pesquisa com "Todo lugar" selecionado
Win + T: Concentra-se nos ícones da barra de tarefas. Pressionar Win + T novamente move o foco para o próximo ícone.
Win + U: Abre o Centro de Facilidade de Acesso (ou Gerenciador de Utilitários no Windows XP / 2000)
Win + V: Concentra-se nas notificações do sistema estilo Metro e as percorre
Win + W: Abre o painel de pesquisa com as configurações selecionadas
Win + X: Abre o Menu de usuários avançados no Windows 8 e depois. No Windows 7 / Vista, ele abre o Mobility Center
Win + Y: Faz nada
Win + Z: Mostra a barra de aplicativos em um aplicativo moderno, o mesmo que clicar com o botão direito dentro de um aplicativo moderno
Vitória + 1/2/3... 0: Abre ou muda para o botão da barra de tarefas numerado de forma correspondente
Win + '+': Abre a lupa e aumenta o zoom
Win + '-': Diminui o zoom na lupa
Win + Esc: Sai da lupa se estiver em execução
Win + F1: Abre Ajuda e Suporte
Vitória + Pausa / Pausa: Abre as Propriedades do Sistema
Tela Win + Print: Faz uma captura de tela no Windows 8 e salva na pasta Capturas de tela
Win + Home: O mesmo que Aero Shake (minimiza todas as janelas, exceto a janela do primeiro plano)
Win + seta para a esquerda: Ajusta a janela de um aplicativo de desktop para a esquerda. No Windows 8.1, ele também ajusta a janela de um aplicativo Moderno à esquerda.
Win + seta para a direita: Ajusta a janela de um aplicativo de desktop para a direita. No Windows 8.1, ele também ajusta a janela de um aplicativo Moderno à direita.
Win + tecla de seta para cima: Maximiza uma janela. No Windows 8.1, ele também torna um aplicativo moderno ajustado em tela inteira.
Win + tecla de seta para baixo: Minimiza uma janela. No Windows 8.1, ele suspende um aplicativo Metro e leva você para a área de trabalho ou para a tela inicial, dependendo das configurações da tela inicial
Win + Page Down: No Windows 8.0, ele move a janela de um aplicativo Moderno para a próxima tela se vários monitores estiverem conectados. No Windows 8.1, este atalho foi movido para Win + Shift + tecla de seta para a direita para ser consistente com aplicativos de desktop
Win + Page Up: move a janela de um aplicativo moderno para a tela anterior se vários monitores estiverem conectados. No Windows 8.1, este atalho foi movido para Win + Shift + tecla de seta para a esquerda para ser consistente com aplicativos de desktop
Win + Enter: Inicia o Narrator (no Windows 8 e posterior)
Win + Alt + Enter: Inicia o Media Center
Win + Espaço: No Windows 7, ele faz um Aero Peek. No Windows 8, ele muda o idioma de entrada
Win + Vírgula (,): No Windows 8, esta é a nova chave do Aero Peek
Win + Ponto (.): Mostra qual é a janela ativa (útil quando dois aplicativos modernos são ajustados).
Win + Tab: No Windows 8 e posterior, ao pressionar Win + Tab e soltá-lo, você pode alternar entre os aplicativos modernos, a tela inicial e a área de trabalho. Se você continuar segurando a tecla Win, ela mostrará a IU do Switcher e, quando você soltar a tecla Win, ela mudará. No Windows 7 / Vista, Win + Tab mostra Flip 3D, que opera de forma semelhante.
Ctrl + Win + Tab: Mostra a IU do switcher no modo fixo para que você possa usar as teclas de seta do teclado ou o mouse para alternar. Ctrl + Win + Tab também abre o Flip 3D em modo fixo no Windows 7 / Vista
Informe-nos se perdemos algum atalho-chave do Win e diga-nos se você descobriu algum novo neste artigo. :)