Como Adicionar Ícone da Área de Trabalho de Bibliotecas no Windows 10
No Windows 7, foi introduzido o recurso Bibliotecas, que é realmente uma maneira útil de organizar seus arquivos. As bibliotecas podem agregar arquivos de várias pastas diferentes e mostrá-los em uma única visualização unificada. Neste artigo, veremos como adicionar o ícone Bibliotecas na área de trabalho no Windows 10.
 Dica: talvez você queira habilitar Bibliotecas no Explorador de Arquivos do Windows 10. Veja como:
Dica: talvez você queira habilitar Bibliotecas no Explorador de Arquivos do Windows 10. Veja como:
Habilite Bibliotecas no painel de navegação do File Explorer no Windows 10
Propaganda
Para adicionar o ícone da área de trabalho das Bibliotecas no Windows 10, faça o seguinte.
- Abra o Aplicativo Editor de registro.
- Vá para a seguinte chave do Registro.
HKEY_CURRENT_USER \ Software \ Microsoft \ Windows \ CurrentVersion \ Explorer \ HideDesktopIcons \ NewStartPanel
Veja como acessar uma chave de registro com um clique.
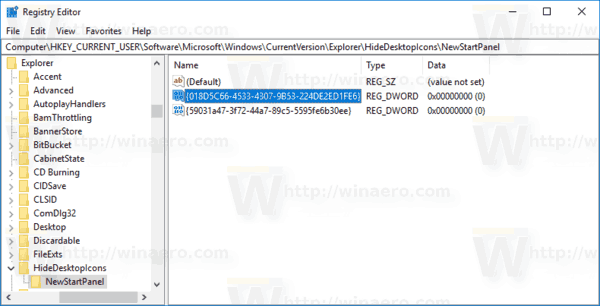
- À direita, modifique ou crie um novo valor DWORD de 32 bits chamado "{031E4825-7B94-4DC3-B131-E946B44C8DD5}". Por padrão, seus dados de valor são considerados como 1, o que significa ocultar o ícone de Bibliotecas da Área de Trabalho. Defina-o como 0 para tornar o ícone da área de trabalho das Bibliotecas visível.
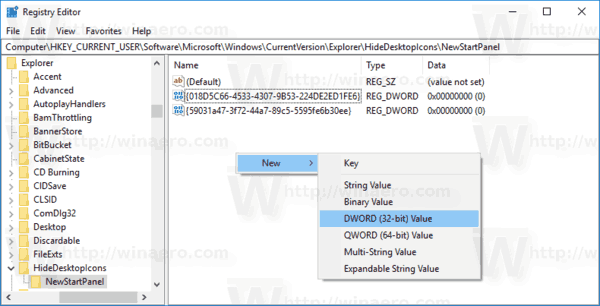 Nota: Mesmo se você for executando o Windows de 64 bits você ainda deve criar um valor DWORD de 32 bits.
Nota: Mesmo se você for executando o Windows de 64 bits você ainda deve criar um valor DWORD de 32 bits.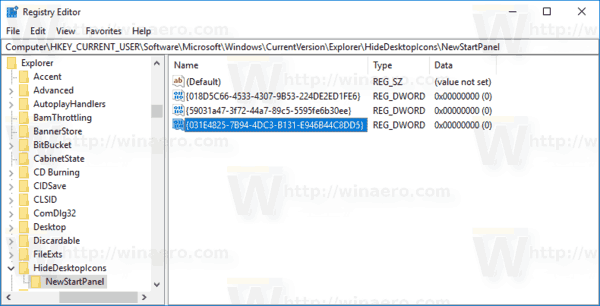
- pressione F5 na sua área de trabalho para atualizá-lo. O ícone aparecerá instantaneamente.
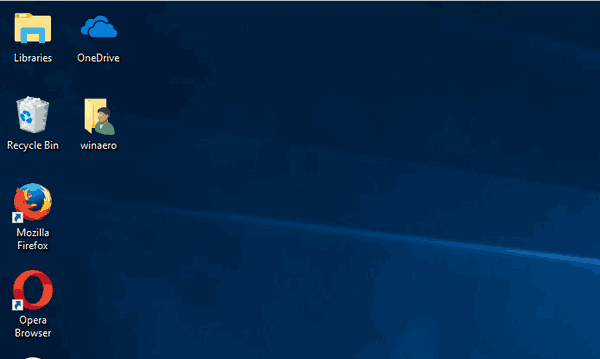
Para economizar seu tempo, você pode baixar os seguintes arquivos do Registro prontos para usar.
Baixar arquivos de registro
Nota: Anteriormente no Windows 8, o aplicativo File Explorer costumava mostrar Bibliotecas acima de "Este PC" (Computador) no painel esquerdo. No Windows 10, as bibliotecas são mostradas abaixo deste PC. Se você usa Bibliotecas com freqüência, pode estar interessado em movê-las para cima deste PC para um acesso mais rápido. Ver:
Como mover bibliotecas acima deste PC no Windows 10.
Além disso, há um hack do Registro que permitirá que você abra Bibliotecas em vez do Acesso Rápido no Windows 10. Consulte o seguinte artigo:
Faça o Explorer abrir bibliotecas em vez de acesso rápido no Windows 10
O Windows 10 permite que você personalize ícones de bibliotecas personalizadas que você mesmo criou. Mas o botão para alterar o ícone não está disponível nas propriedades das bibliotecas padrão que acompanham o Windows 10. Para alterar os ícones das bibliotecas padrão, consulte o seguinte artigo:
Alterar ícones de bibliotecas padrão no Windows 10
É isso.
