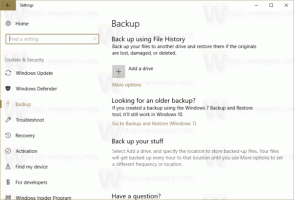Como adicionar o botão Copiar como caminho à barra de ferramentas do Classic Shell Explorer
Como um usuário do Windows que é forçado a usar o Explorer com frequência no Windows 7 e no Windows 8, estou tentando torná-lo mais conveniente do que fora da caixa. O principal problema com o Explorer é que ele não é personalizável, como era no Windows XP. Mesmo que o Windows 8 tenha o Barra de acesso rápido, possui ícones muito pequenos e não permite botões personalizados. Embora seja possível adicione qualquer comando desejado à barra de comandos do Explorer no Windows 7, eles podem ser apenas botões de texto, sem ícones. Então decidi instalar o freeware incrível, Classic Shell.
Propaganda
O aplicativo Classic Shell oferece um amplo conjunto de opções de personalização para o Explorer, Internet Explorer e traz uma função altamente personalizável, menu Iniciar com skinnable substituição com excelentes capacidades de pesquisa. Para tornar o Explorer melhor, eu uso a barra de ferramentas Classic Explorer, onde coloquei todos os meus comandos usados com frequência.

Meu tema na captura de tela acima não é oficial, o tema "Luna" do Windows XP portado para o Windows 7, que eu gosto mais do que o tema Aero brilhante, então não se confunda com a captura de tela.Ainda é o Windows 7.
A única coisa que sinto falta no Classic Shell é a capacidade de adicionar um botão de barra de ferramentas "Copiar como caminho" nativamente. Felizmente, ele permite adicionar comandos personalizados de sua escolha, então decidi adicionar meu próprio botão Copiar como caminho. Vamos ver como.
- Abra as configurações do Classic Explorer e mude para a guia "Botões da barra de ferramentas". Lá você verá duas colunas com vários comandos. A esquerda é a barra de ferramentas atual e a coluna direita é o conjunto de comandos disponíveis que você pode adicionar.
- Você verá um item "Personalizado" na coluna da direita se rolar para baixo. Adicione este novo item personalizado à coluna esquerda arrastando-o da coluna direita para a esquerda ou clicando duas vezes nele. Você pode reposicioná-lo em qualquer lugar que desejar depois de adicioná-lo à coluna esquerda.
- Clique duas vezes no item do botão personalizado e uma caixa de diálogo "Editar botão da barra de ferramentas" aparecerá na tela:
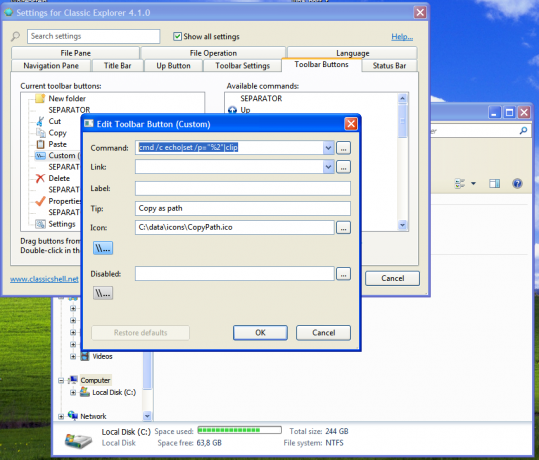
- Use o seguinte texto para o campo Comando:
cmd / c echo | set / p = "% 2" | clip
Isso copiará o caminho do item selecionado no Explorer para a área de transferência, sem inserir um novo caractere de linha. Veja este artigo: Como fazer o comando echo sem nova linha no Windows.
- Agora especifique a dica de ferramenta no campo "Dica" e um rótulo, se desejar que o botão exiba um rótulo de texto. Você pode atribuir algum ícone legal de sua escolha para o botão. Usei o ícone original para o comando Copiar caminho extraído dos ícones da faixa de opções do Windows 8.
- Clique em OK e pronto.
É isso. Com o Classic Shell, você agora tem um botão no Windows 7 que permite copiar o caminho do item selecionado no Explorer.