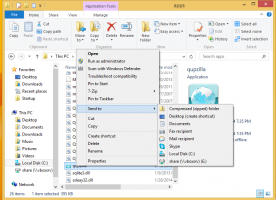Como encontrar a data de instalação do aplicativo no Windows 10
Você pode encontrar a data de instalação do aplicativo no Windows 10 usando uma variedade de métodos. Ele é armazenado no Registro para aplicativos clássicos, mas não para aplicativos da Loja. Vamos revisar o que você pode fazer para descobrir quando um programa ou aplicativo da Microsoft Store foi instalado.
Se você tem o Windows 10 em execução há muito tempo, pode ter muitos aplicativos instalados. Alguns deles podem ser aplicativos clássicos, os outros podem ser aplicativos modernos da Microsoft Store. É muito provável que você não se lembre de quando instalou este ou aquele programa.
Esta postagem vai ajudá-lo a descobrir quando um aplicativo foi instalado no Windows 10. Faremos o mesmo para aplicativos modernos para saber quando um programa da Microsoft Store foi instalado.
Para encontrar a data de instalação do aplicativo no Windows 10
- Abrir Definições.
- Vamos para Aplicativos e recursos> Aplicativos.
- À direita, veja a data de instalação ao lado de cada programa instalado.
- Agora você pode fechar o Definições aplicativo.
No entanto, lembre-se de que muitos aplicativos sobrescrevem o Data de instalação valor configurando-o para a data da última atualização. Portanto, essas informações podem não ser precisas para alguns aplicativos.
O mesmo pode ser feito no painel de controle clássico. Inclui o clássico Desinstalar um programa miniaplicativo que também fornece datas de instalação do aplicativo.
Encontre a data de instalação do programa no painel de controle
- Abra o Painel de controle.
- Navegar para Painel de controle \ Programas \ Programas e recursos.
- Na próxima página, clique no Mais opções botão e certifique-se de que está definido como "Detalhes".
- Na coluna "Instalado em", você encontrará a data de instalação do aplicativo.
- Ao clicar no título da coluna, você pode alterar a ordem de classificação dos aplicativos para encontrar as datas de configuração mais recentes / mais antigas.
Esses dois métodos são os métodos clássicos. Mas existem mais alguns. Por exemplo, você pode usar a Microsoft Store para descobrir quando um aplicativo moderno foi instalado em seu computador.
Descubra quando um programa foi instalado da Microsoft Store
- Abra o Microsoft Store aplicativo.
- Clique no botão de menu com 3 pontos e selecione Minha Biblioteca no menu.
- No Minha biblioteca, Clique em Instalado à esquerda.
- À direita, veja o Modificado valor de data na lista de aplicativos instalados.
Você terminou.
Além disso, existem três métodos nerd que podem ser úteis em várias situações. Eles envolvem o Registro, o PowerShell e o Prompt de Comando. Eles podem ser usados para descobrir a data de instalação de um aplicativo no Windows 10.
Encontre a data em que o aplicativo foi instalado no Registro
Para aplicativos de desktop, o Windows 10 grava a data de configuração do aplicativo no Registro. Assim, você pode abri-lo e verificar a data de configuração do aplicativo diretamente.
Para encontrar a data de instalação do aplicativo no Registro, faça o seguinte.
- Abra o Registro aplicativo.
- Vá para a chave
HKEY_LOCAL_MACHINE \ SOFTWARE \ Microsoft \ Windows \ CurrentVersion \ Uninstall. É possível abra esta chave com um clique. - Cada subchave sob o Desinstalar key representa um único aplicativo instalado. Você pode encontrar o aplicativo que está procurando no nome da chave e também verificando o Nome em Exibição valor à direita.
- Agora veja o
InstallDatevalor que contém a data de configuração do aplicativo no formato ano (AAAA) -mês (mm) -data (dd). - Se seu aplicativo é um aplicativo de 32 bits, mas você está executando um Versão de 64 bits do Windows, você também deve repetir as etapas acima na chave
HKEY_LOCAL_MACHINE \ SOFTWARE \ WOW6432Node \ Microsoft \ Windows \ CurrentVersion \ Uninstall.
Você terminou.
Navegar no Registro pode não ser divertido, então é aqui que o PowerShell pode ser uma alternativa segura. Além disso, pode economizar tempo e também permite a automação.
Encontre a data em que o programa foi instalado no PowerShell
- Abrir PowerShell.
- Digite ou copie e cole o seguinte comando em:
Get-ItemProperty hklm: \ SOFTWARE \ Microsoft \ Windows \ CurrentVersion \ Uninstall \ * | select-object DisplayName, InstallDate. - Você encontrará datas de instalação para a maioria dos aplicativos de desktop.
- Para aplicativos de 32 bits em Windows 10 de 64 bits, emita o seguinte comando:
Get-ItemProperty hklm: \ SOFTWARE \ WOW6432Node \ Microsoft \ Windows \ CurrentVersion \ Uninstall \ * | select-object DisplayName, InstallDate. - Agora você verá o nome do aplicativo e sua data de instalação no formato AAAAMMDD para seus programas instalados.
Finalmente, o bom e velho prompt de comando também pode ajudar.
Encontre a data de instalação do aplicativo no prompt de comando
- Abra um novo prompt de comando.
- Digite ou copie e cole o seguinte comando:
wmic product get Description, InstallDate. - Agora você verá o nome do aplicativo e sua data de instalação no formato AAAAMMDD para seus programas instalados.
A melhor coisa sobre o último método que imprime aplicativos de 32 e 64 bits em uma única visualização.
Isso é tudo sobre o assunto.