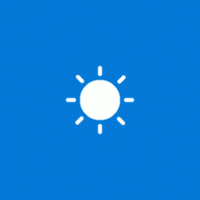Todas as maneiras de ocultar ou mostrar a Faixa de Opções do Explorer no Windows 8
No Windows 8, a Microsoft introduziu a Faixa de Opções no Windows Explorer para que os vários comandos do Explorer possam ser exibidos com mais destaque quando você precisar deles. Mas a maioria dos usuários não gosta porque distribui comandos em várias guias e ocupa muito espaço verticalmente. Os usuários preferem ter mais espaço na janela do Explorer, e muitos de nossos leitores constantemente me perguntam como recuperar a barra de comando contextual como foi implementada no Windows 7. Vamos ver como podemos desativar a Faixa de Opções do Explorer.
Propaganda
O Windows 8 fornece uma maneira integrada de minimizar a Faixa de Opções no Explorador de Arquivos. Você pode apenas pressionar o Ctrl + F1 atalho de teclado em qualquer janela aberta do Explorer, e a faixa de opções será minimizada:

Para mostrá-lo novamente, pressione o Ctrl + F1 atalho mais uma vez.
Como alternativa, você pode minimizá-lo com o mouse. Clique na pequena seta no canto superior direito da janela do Explorer para minimizar ou mostrar a Faixa de Opções. Ou você pode simplesmente clicar duas vezes em qualquer uma das guias da Faixa de Opções para minimizá-la e clicar duas vezes novamente para restaurá-la. No estado minimizado, você pode usar a Faixa de Opções como uma barra de menu, onde ela reverterá para seu estado minimizado depois que você clicar em um comando.

Usando um ajuste de Política de Grupo, você pode forçar o Explorer a sempre iniciar com a Faixa de Opções minimizada.
pressione Win + R teclas juntas em seu teclado. A caixa Executar aparecerá. Digite o seguinte na caixa Executar e pressione Enter:
gpedit.msc

No painel esquerdo do Editor de Política de Grupo, navegue até o seguinte caminho:
Configuração do usuário \ Modelos administrativos \ Componentes do Windows \ Explorador de arquivos
Agora localize a configuração chamada Inicie o File Explorer com a faixa de opções minimizada no painel direito e clique duas vezes nele.
A janela de configuração da política será aberta.
Defina-o para o estado Ativado e escolha a opção abaixo que seja adequada para você.
Essa configuração também pode ser definida por meio da edição do Registro.
- Abra o Editor do Registro (Veja como).
- Vá para a seguinte chave:
HKEY_CURRENT_USER \ Software \ Policies \ Microsoft \ Windows \ Explorer
Se essa chave não existir, basta criá-la.
Dica: você pode acesse qualquer chave de registro desejada com um clique. - Crie ou modifique o valor DWORD de 32 bits denominado ExplorerRibbonStartsMinimized. Para iniciar o Explorer com a faixa de opções sempre minimizada, defina os dados do valor ExplorerRibbonStartsMinimized como 3.

Para iniciar o Explorer com a faixa de opções sempre maximizada, defina-o como 4. Exclua o parâmetro ExplorerRibbonStartsMinimized para restaurar o comportamento padrão.
Se você não quiser a Faixa de Opções, você pode se livrar dela completamente e recuperar a aparência do Explorador de Arquivos semelhante ao Windows 7 usando meu freeware, Ribbon Disabler.
O desativador da faixa de opções permite ativar e desativar a interface do usuário da faixa de opções no File Explorer com apenas um clique.
É isso. Agora você pode configurar o comportamento da Faixa de Opções de acordo com suas preferências pessoais. Além disso, você pode estar interessado no seguinte tutorial: Como adicionar qualquer comando da faixa de opções à barra de ferramentas de acesso rápido do File Explorer no Windows 8.1.
Mesmo se você desativar a Faixa de Opções para economizar espaço, você pode adicionar os comandos de sua escolha da Faixa de Opções ao menu de contexto usando este truque legal. Portanto, você não precisa manter a faixa de opções ativada se precisar de apenas um ou dois comandos dela. Você pode desativá-lo e adicionar esses comandos ao menu de contexto.
Pessoalmente, prefiro ter todos os comandos de que preciso em uma barra de ferramentas simples, como a adicionada pelo Classic Shell, onde também posso definir comandos personalizados, como Copiar como Caminho.