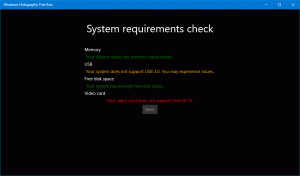Como mover uma janela usando o teclado apenas no Windows 10 e outras versões
Não é sempre que você precisa mover uma janela usando o teclado apenas no sistema operacional Windows. O Windows foi projetado para ser usado com um mouse além do teclado e agora com toque. Todo usuário do Windows tem pelo menos um touchpad ou mouse atualmente. No entanto, se você prefere usar o teclado, veja como mover uma janela usando o teclado! Mover uma janela usando o teclado pode ser útil se sua janela estiver parcial ou totalmente fora da tela ou se alguns botões que você precisa clicar estão sob a barra de tarefas, que geralmente aparece sempre na cobertura superior eles.
Para mover uma janela usando o teclado apenas no Windows 10 e todas as versões anteriores do Windows, faça o seguinte:
- Mude para a janela desejada usando Alt + Aba.
Dica: veja como ajuste Alt + Tab para ampliar miniaturas e desabilitar a pré-visualização aerodinâmica ao vivo. Veja também dois segredos da caixa de diálogo Alt + Tab no Windows 10 que você pode não conhecer. - pressione Alt + Espaço teclas de atalho juntas no teclado para abrir o menu da janela.
- Agora aperte M. O cursor do mouse se moverá para a barra de título da janela e se transformará em uma cruz com setas:
- Use as setas esquerda, direita, para cima e para baixo para mover a janela. Depois de mover a janela para a posição desejada, pressione Digitar.
Você terminou.
Sistemas operacionais modernos como Windows 10, Windows 8 ou Windows 7 permitem que você execute algumas ações extras com o Windows. Eles permitem que você controle melhor o tamanho e o posicionamento das janelas abertas, arrastando-as para a borda da tela. Se você arrastar uma janela usando sua barra de título para a borda superior da tela, ela será maximizada. Com o ponteiro do mouse tocando as bordas esquerda ou direita da tela ao arrastar uma janela, ele será deslocado para o lado esquerdo ou direito da tela, respectivamente. Esse recurso é denominado Snap.
Se você pegar a barra de título de uma janela com o mouse e arrastar e sacudir, todas as outras janelas de fundo serão minimizadas. Isso é chamado de Aero Shake. Ambas as ações têm suas próprias teclas de atalho:
Vencer + Casa: O mesmo que Aero Shake (minimiza todas as janelas, exceto a janela do primeiro plano)
Vencer + Seta esquerda tecla: ajusta a janela de um aplicativo à esquerda.
Vencer + Seta direita tecla: ajusta a janela de um aplicativo à direita.
Vencer + Seta para cima chave: maximiza uma janela.
Vencer + Mudança + Seta para cima tecla: Maximiza / redimensiona uma janela verticalmente.
Vencer + Seta para baixo tecla: Minimiza uma janela se não estiver maximizada, caso contrário, restaura a janela ao tamanho original não maximizado.
O Aero Snap no Windows 10, Windows 8 e Windows 7 também pode ser personalizado. Embora o sistema operacional não permita que você controle as opções individuais, você pode usar meu freeware Winaero Tweaker para ativar ou desativar o ajuste, arraste para maximizar e as opções de redimensionamento vertical:
Dica bônus: você também pode redimensionar uma janela para um tamanho específico ou movê-la para uma posição específica usando o aplicativo gratuito, Sizer.
Além disso, usando o AquaSnap, você pode obter os recursos do Windows 10 Snap no Windows 7 e XP.