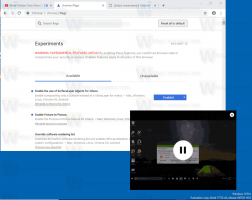Como remover todos os aplicativos modernos agrupados de sua conta de usuário no Windows 8
O Windows 8 fez mudanças radicais no modelo de distribuição de aplicativos. Existem dois tipos de aplicativos ou "aplicativos" no Windows 8 - os aplicativos de área de trabalho são um tipo que todos nós usamos há anos, e os aplicativos modernos são o outro, anteriormente conhecidos como aplicativos Metro. Aplicativos modernos foram criados principalmente para dispositivos com tela de toque, como tablets e para usos simples. Se você não é um usuário de tablet e não tem uma tela com suporte para tela de toque, ou se você é um usuário avançado, você pode achar os aplicativos modernos inúteis.
Mesmo se você clicar em "Desinstalar" na tela inicial para os aplicativos integrados, eles não são completamente removidos do seu sistema conforme eles são "preparados" para que o Windows possa recriar os aplicativos integrados para um novo usuário conta. Assim, continuam a ocupar desnecessariamente espaço em disco no seu PC, na pasta C: \ Program Files \ WindowsApps.
Você pode estar interessado em saber como remover esses aplicativos Metro agrupados de sua conta de usuário e liberar uma quantidade significativa de espaço em disco. Leia abaixo para ver como.
Propaganda
Primeiro, vamos revisar quais aplicativos vêm com o Windows 8 por padrão. Isso pode ser feito usando o interpretador de linha de comando, PowerShell. Para abrir o Powershell, abra a tela inicial (pressione Vencer tecla no teclado) e digite PowerShell. Quando ele aparecer nos resultados da pesquisa, clique com o botão direito sobre ele e escolha "Executar como administrador" na parte inferior da tela. Ou você também pode pressionar Ctrl + Shift + Enter para abri-lo como administrador. Abrir o PowerShell como administrador é importante, caso contrário, os comandos dados falharão.
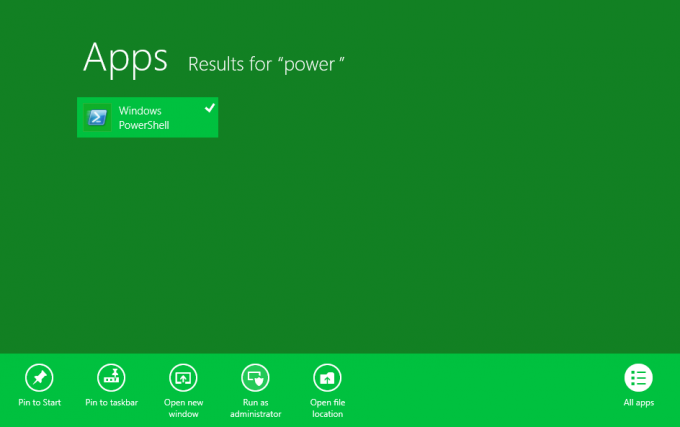
Para ver quais aplicativos modernos você já possui, digite o seguinte comando:
Get-AppxPackage -AllUsers
Você verá uma lista de aplicativos Metro para cada usuário.
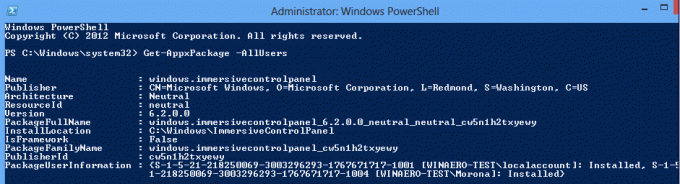
Observe que Encenado status significa que o aplicativo está preparado para instalação em cada nova conta de usuário.

Portanto, se os removermos, teremos um sistema operacional completamente limpo, sem um único aplicativo moderno.
Como remover aplicativos modernos de sua conta de usuário no Windows 8
Digite o seguinte comando para remover todos os aplicativos modernos da conta do sistema:
Get-AppXProvisionedPackage -online | Remove-AppxProvisionedPackage -online
Isso significa que todas as contas de usuário recém-criadas virão sem aplicativos modernos integrados.
Digite o seguinte comando para remover todos os aplicativos modernos da conta atual:
Get-AppXPackage | Remove-AppxPackage
E aqui está outro comando que você pode achar útil. Use-o para remover todos os aplicativos Metro de uma conta de usuário específica que você já possui no Windows 8. É bastante semelhante ao comando acima, basta adicionar - Nome de usuário do usuário papel. Substitua o nome de usuário da conta da qual deseja remover aplicativos modernos na linha de comando no lugar de
Get-AppXPackage -User| Remove-AppxPackage
Finalmente, aqui está um comando que removerá aplicativos Metro para todos os usuários:
Get-AppxPackage -AllUsers | Remove-AppxPackage
É isso! Se você está com medo de perder todos os aplicativos modernos para sempre, não se preocupe - você poderá instalá-los novamente através da Windows Store. Você pode obter erros sobre a Windows Store e as configurações do PC (Painel de controle imersivo) que não podem ser removidos. Isso é normal, pois eles fazem parte do Windows e não podem ser desinstalados por usuário.
Nos comentários, certifique-se de dizer se os aplicativos modernos foram úteis para você, incluindo os integrados extremamente simples e se você planeja removê-los.