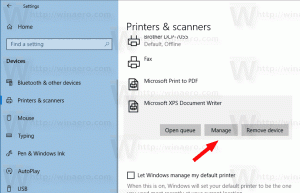Desative o touchpad quando o mouse estiver conectado no Windows 10
Se o seu dispositivo Windows 10 vem com um touchpad (por exemplo, você tem um laptop), é possível fazer o Windows 10 desconecte o touchpad ao conectar um mouse sem fio ou USB e reative-o assim que desconectar o externo mouse. Veja como isso pode ser feito.
O touchpad é um dispositivo apontador que geralmente vem integrado com o case do seu laptop. Funciona como um substituto do mouse. Quando nenhum mouse está conectado ao dispositivo, ele faz bem o seu trabalho.
No entanto, há situações em que isso pode não ser desejável. Se você conectou um mouse externo, pode acidentalmente pousar a palma da mão no touchpad e acabar movendo o cursor ou dando um clique inadvertidamente. Isso pode ser muito chato. O touchpad também não é adequado para jogos ou edição de imagens que requerem movimentos precisos do ponteiro.
Para desativar o touchpad quando o mouse está conectado no Windows 10, faça o seguinte.
- Abra o App de configurações.
- Vá para Dispositivos - Touchpad.
- À direita, desative a opção Deixe o touchpad ligado quando um mouse for conectado.
- O touchpad será desativado na próxima vez que você conectar um mouse externo.
Observe que se você conectar um mouse sem fio com um dongle bluetooth, o Windows 10 desativará o touchpad mesmo quando o mouse estiver desligado. O sistema operacional reconhece o dongle como um dispositivo apontador, independentemente do estado do dispositivo principal.
Como alternativa, você pode usar o aplicativo clássico do Painel de Controle para configurar o recurso.
Usando o Painel de Controle
- Abra o clássico Painel de controle aplicativo.
- Vamos para Hardware e som e clique no Mouse link abaixo do Dispositivos e Impressoras item.
- Os drivers do touchpad geralmente se integram ao painel de controle do mouse. Existem vários fornecedores de touchpad e cada fornecedor tem sua própria interface de usuário de configurações para controlá-los. Abra a guia apropriada. Esta é a aparência do Synaptics:
- Desative a opção apropriada, por exemplo Desative o dispositivo apontador interno quando o dispositivo apontador USB externo estiver conectado.
É isso.
Artigos relacionados:
- Configurar Gestos Touchpad Multi-Dedo no Windows 10
- Como ativar o touchpad virtual no Windows 10
- Correção: o clique esquerdo do touchpad não funciona intermitentemente no Windows 10