Como abrir opções de som clássico no Windows 10
No Windows 10, há uma série de opções que você pode usar para alterar sons para diferentes eventos do sistema, configurar dispositivos de saída e entrada e muito mais. Nas versões modernas do Windows 10, muitas opções relacionadas a sons foram movidas para o aplicativo Configurações, por isso leva algum tempo para abrir o miniaplicativo clássico. Neste artigo, veremos como isso pode ser feito rapidamente.
Propaganda
No Windows 10, a Microsoft substituiu o clássico Painel de Controle por um novo App de configurações. É um aplicativo moderno que assume algumas opções do clássico Painel de Controle, incluindo Configurações de Vídeo, Sons e muito mais. O painel de controle clássico será removido um dia do sistema operacional. No entanto, no aplicativo Configurações, você ainda não pode fazer muitas coisas que eram possíveis no Painel de Controle. Por exemplo, você ainda não pode personalizar sons para eventos do sistema.
No Windows 10, o ícone de volume do som na barra de tarefas abre um novo menu desdobrável em vez do pop-up clássico (consulte Como habilitar o antigo controle de Volume no Windows 10). São necessários vários cliques antes que você possa ver o miniaplicativo clássico. Vamos revisar quais métodos podemos usar para abrir o miniaplicativo de som clássico no Windows 10.
Abra as opções clássicas de som no Windows 10
Passo 1: Pressione Win + R para abrir o Corre diálogo.
Passo 2: Digite ou copie e cole o seguinte comando:
mmsys.cpl
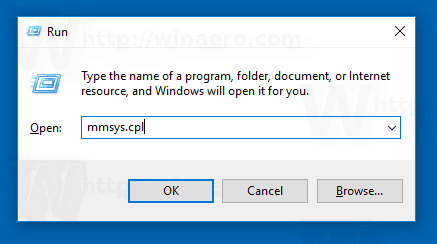
etapa 3: Pressione a tecla Enter. Isso irá abrir o Sons miniaplicativo diretamente.

Você terminou.
O comando acima invoca diretamente o miniaplicativo Sound Control Panel. Em vez disso, você também pode usar um comando Rundll32 como:
rundll32.exe shell32.dll, Control_RunDLL mmsys.cpl,, 0
Veja o lista completa de tais comandos disponível no Windows 10.
Dica: você pode modificar o comando acima para abrir o miniaplicativo Sons clássico na guia desejada. Use um dos seguintes comandos:
Abra o miniaplicativo Sons na guia Reprodução
rundll32.exe Shell32.dll, Control_RunDLL Mmsys.cpl,, 0
Abra o miniaplicativo Sons na guia Gravação
rundll32.exe Shell32.dll, Control_RunDLL Mmsys.cpl,, 1
Abra o miniaplicativo Sons na guia Sons
rundll32.exe Shell32.dll, Control_RunDLL Mmsys.cpl,, 2
Abra o miniaplicativo Sons na guia Comunicações
rundll32.exe Shell32.dll, Control_RunDLL Mmsys.cpl,, 3
Se você não quiser se lembrar de nenhum comando, existem várias maneiras alternativas de usar no Windows 10. No momento em que este livro foi escrito, a compilação mais recente do Windows 10 era 17074. Ele ainda contém um link para o miniaplicativo Sons no Painel de controle clássico e no menu de contexto do ícone de som.
Abra o miniaplicativo de sons na bandeja do sistema
- Clique com o botão direito no ícone de som no final da barra de tarefas.
- Selecione Sons no menu de contexto.

- Isso abrirá a guia Sons do miniaplicativo clássico.

Finalmente, você pode usar o Painel de Controle clássico enquanto estiver disponível no SO. Aqui está como.
Abra o miniaplicativo de som no painel de controle
- Abra o painel de controle clássico. Ver todas as maneiras de abrir o Painel de Controle no Windows 10.
- Vá para Painel de Controle \ Hardware e Sons.
- Clique no ícone de som.

Lembre-se de que a Microsoft pode remover o miniaplicativo de som no futuro.


