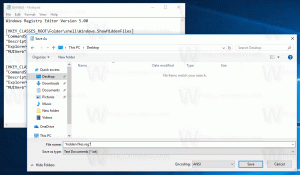Redefina a senha do Windows 10 sem usar ferramentas de terceiros

Se você esqueceu a senha da sua conta do Windows 10 e não consegue fazer login com nenhuma outra conta, este artigo será definitivamente útil para você. Veremos como redefinir a senha da conta no Windows 10 sem usar ferramentas de terceiros. Tudo o que precisamos é uma mídia inicializável com a instalação do Windows 10. Siga as instruções abaixo.
Você precisa usar o disco de configuração do Windows com a arquitetura apropriada - 32 ou 64 bits, dependendo de qual Windows você instalou.
- Se você tiver o Windows 10 x86, use o disco de configuração do Windows 10 x86, Windows 8 x86 ou Windows 7 x86. Você pode usar a mídia de inicialização da versão anterior do Windows.
- Caso você tenha o Windows 10 x64, use o disco de instalação do Windows 10 x64, Windows 8 x64 ou Windows 7 x64.
Se você não conseguir inicializar a partir da mídia de DVD, ou seja, seu PC não possui uma unidade óptica, você pode criar uma unidade flash inicializável.
Para criar um disco USB inicializável, consulte estes artigos:
- Como instalar o Windows 10 a partir de um stick USB inicializável.
- Como criar uma unidade UEFI USB inicializável com a configuração do Windows 10.
- Inicialize a partir do disco de instalação do Windows / stick USB com a configuração do Windows.
- Aguarde a tela "Configuração do Windows":
- pressione Mudança + F10 teclas juntas no teclado. Isso abrirá a janela do prompt de comando:
- No prompt de comando, digite regedit e pressione a tecla Enter. Isso vai abrir Editor de registro.
- Selecione a chave HKEY_LOCAL_MACHINE à esquerda.
- Na caixa de diálogo de carregamento de seção, selecione o seguinte arquivo:
UNIDADE: \ Windows \ System32 \ config \ SYSTEM
Substitua a parte DRIVE pela letra da unidade onde a instalação do Windows está localizada. Normalmente é a unidade D :.
- Digite qualquer nome desejado para a colmeia que você está carregando. Por exemplo, dei a ele um nome 111:
- Vá para a seguinte chave:
HKEY_LOCAL_MACHINE \ 111 \ Setup
Edite o cmdline parâmetro e defina-o para cmd.exe
Mudar o SetupType Valor do parâmetro DWORD para 2. - Agora selecione 111 à esquerda e execute o item de menu Arquivo -> Descarregar seção no Regedit.
- Ejete a mídia inicializável e inicialize a partir da unidade local do seu PC. A tela ficará assim:
- Digite o seguinte comando no prompt de comando aberto:
usuário da rede
Ele mostrará todas as contas existentes no seu PC.
- Para definir uma nova senha para sua conta do Windows, digite o seguinte comando:
login de usuário da rede new_password
Se o seu nome de login contiver espaços, digite-o da seguinte maneira:
net user "seu login" new_password
Por exemplo:
- Digite "regedit" para abrir o Editor Regisry.
- Vá para a seguinte chave:
HKEY_LOCAL_MACHINE \ System \ Setup
Edite o cmdline parâmetro e defina-o com o valor vazio.
Mudar o SetupType Valor do parâmetro DWORD para 0. Veja esta imagem: - Feche o Editor do Registro e a janela do prompt de comando para continuar.
Você terminou! O Windows 10 será reiniciado. Depois disso, aparecerá a tela de login e você poderá fazer o login usando a senha que acabou de definir!
Veja todo o processo neste vídeo:
Dica: você pode inscreva-se no Winaero no Youtube.
O mesmo pode ser feito por Windows 7 e Windows 8.