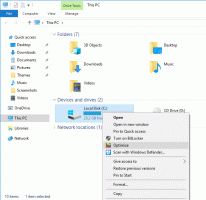Habilite o teclado completo (layout de teclado padrão) no teclado de toque do Windows 8.1
O Windows 8.1 (e sua edição equivalente do Windows RT) inclui um teclado de toque para computadores e tablets com tela de toque. Quando você toca em qualquer campo de texto em seu tablet, o teclado de toque aparece na tela. Se você não tiver uma tela sensível ao toque, terá duas opções para executá-la. Por padrão, ele aparece com um conjunto limitado de teclas e não possui teclas de função, teclas Alt, Tab e Esc. Neste artigo, veremos como habilitar essas teclas que faltam no teclado de toque e, como bônus, procuraremos duas maneiras possíveis de iniciar o teclado de toque.
Propaganda
Se você for o feliz proprietário de uma tela de toque, o Windows 8.1 mostrará as opções avançadas do teclado de toque em Configurações do PC -> PC e Dispositivos -> Entrada. Vá lá e habilite a seguinte opção: Adicione o layout de teclado padrão como uma opção de teclado de toque. Gire o controle deslizante para a posição "ligado", conforme mostrado na imagem abaixo:
 Voila, agora abra o teclado de toque e clique em suas opções (canto inferior direito). Você terá o botão de layout padrão habilitado:
Voila, agora abra o teclado de toque e clique em suas opções (canto inferior direito). Você terá o botão de layout padrão habilitado:
 Isso habilitará todos os botões avançados, incluindo Esc, Alt e Tab. Para usar uma tecla de função, toque no botão Fn no canto inferior esquerdo do teclado virtual. Os botões numéricos mudarão suas legendas para F1-F12:
Isso habilitará todos os botões avançados, incluindo Esc, Alt e Tab. Para usar uma tecla de função, toque no botão Fn no canto inferior esquerdo do teclado virtual. Os botões numéricos mudarão suas legendas para F1-F12:
 Como habilitar o layout de teclado padrão do teclado de toque sem uma tela de toque
Como habilitar o layout de teclado padrão do teclado de toque sem uma tela de toque
Se você não tiver uma tela de toque, o Windows 8.1 ocultará todas as configurações avançadas do teclado de toque:
 Portanto, você não pode usar as configurações do PC para habilitar o layout de teclado padrão do teclado de toque sem uma tela de toque. A única maneira para você é ajustar o registro.
Portanto, você não pode usar as configurações do PC para habilitar o layout de teclado padrão do teclado de toque sem uma tela de toque. A única maneira para você é ajustar o registro.
- Abra o Editor do Registro (Veja como).
- Vá para a seguinte chave:
HKEY_LOCAL_MACHINE \ SOFTWARE \ Microsoft \ TabletTip \ 1.7
Dica: você pode acesse qualquer chave de registro desejada com um clique. Se essa chave não existir, basta criá-la.
- No painel direito, você deve criar o EnableCompatibilityKeyboard valor. Este valor DWORD é responsável pela visualização completa do teclado de toque. Defina-o para 1 para habilitar o layout de teclado padrão.
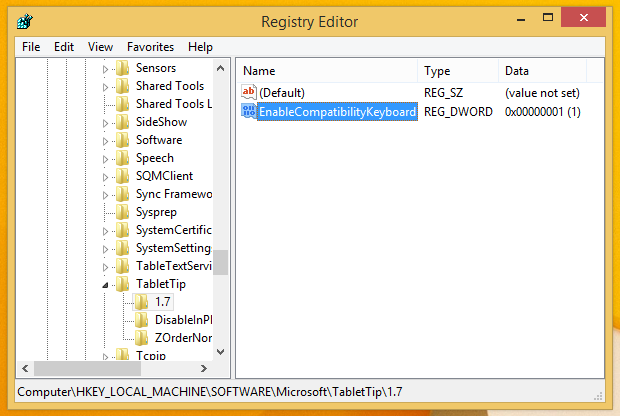 Dica bônus: Há uma maneira mais inteligente de redimensionar o painel direito do editor do Registro rapidamente com um atalho de teclado.
Dica bônus: Há uma maneira mais inteligente de redimensionar o painel direito do editor do Registro rapidamente com um atalho de teclado.
Para desativá-lo, você terá que excluir o EnableCompatibilityKeyboard valor ou defina-o para 0.
Agora execute o teclado de toque. Não é necessário reiniciar o PC, as alterações entrarão em vigor imediatamente e você terá seu layout de teclado padrão habilitado:
 Como iniciar o teclado de toque no Windows 8.1
Como iniciar o teclado de toque no Windows 8.1
Existem duas opções para executar o teclado de toque no Windows 8.1. A primeira opção é um painel da barra de tarefas. Clique com o botão direito em um espaço vazio da barra de tarefas e ative a barra de ferramentas do teclado sensível ao toque:
 Isso colocará um botão especial próximo à bandeja do sistema, no qual você pode clicar para iniciar o teclado de toque.
Isso colocará um botão especial próximo à bandeja do sistema, no qual você pode clicar para iniciar o teclado de toque.
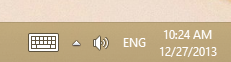 A segunda maneira é executar diretamente o TabTip.exe arquivo que representa o principal arquivo executável do teclado de toque. Ele está localizado aqui:
A segunda maneira é executar diretamente o TabTip.exe arquivo que representa o principal arquivo executável do teclado de toque. Ele está localizado aqui:
"C: \ Arquivos de programas \ Arquivos comuns \ microsoft shared \ ink \ TabTip.exe"
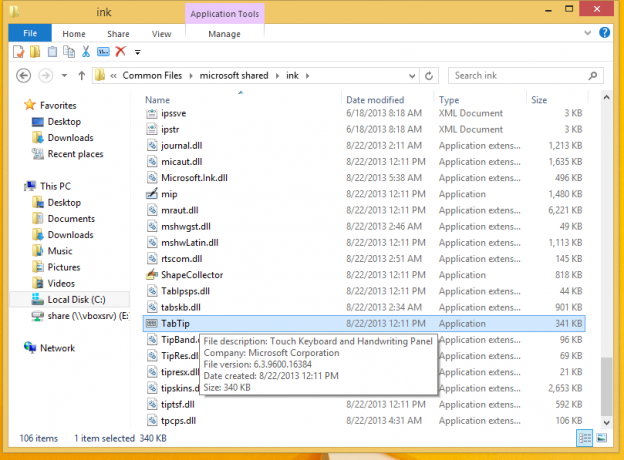 Você pode fixar este arquivo na tela inicial ou criar um atalho na sua área de trabalho para ter acesso rápido ao teclado de toque.
Você pode fixar este arquivo na tela inicial ou criar um atalho na sua área de trabalho para ter acesso rápido ao teclado de toque.
É isso. Agora você tem mais opções para controlar o comportamento do teclado de toque no Windows 8.1.