Habilite ou desabilite o modo compacto no File Explorer do Windows 10
Veja como habilitar ou desabilitar o Modo Compacto no Explorador de Arquivos do Windows 10. A partir da compilação 21337, o Windows 10 usa um novo layout para o Explorador de Arquivos. Agora ele tem preenchimento extra na lista de arquivos e no painel de navegação. A Microsoft fez isso para obter uma aparência uniforme de todos os aplicativos do Windows 10, que agora contém muitos aplicativos da Store orientados para o toque.
Propaganda
O File Explorer é um dos aplicativos mais antigos do Windows. Apresentado pela primeira vez no Windows 95, ele desempenha um papel importante no sistema operacional. Em primeiro lugar, é a ferramenta de gerenciamento de arquivos padrão. Ele permite que você crie, copie, mova e exclua arquivos e pastas. Além das operações de gerenciamento de arquivos, o Explorer.exe também implementa o shell - a área de trabalho, a barra de tarefas e os ícones da área de trabalho fazem parte do aplicativo Explorer. Costumava ter o menu Iniciar como parte do shell, mas não é mais um caso nas versões recentes do Windows 10.
O File Explorer está recebendo melhorias com cada versão do Windows. Por exemplo, o Windows 8 File Explorer tem a interface de usuário da Faixa de Opções e a barra de ferramentas de acesso rápido, que agora estão disponíveis no Windows 10.
Começando em construir 21337 File Explorer, o layout padrão inclui preenchimento extra entre os elementos.
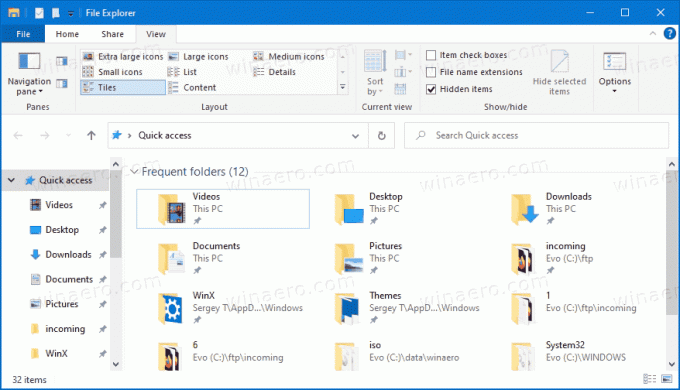
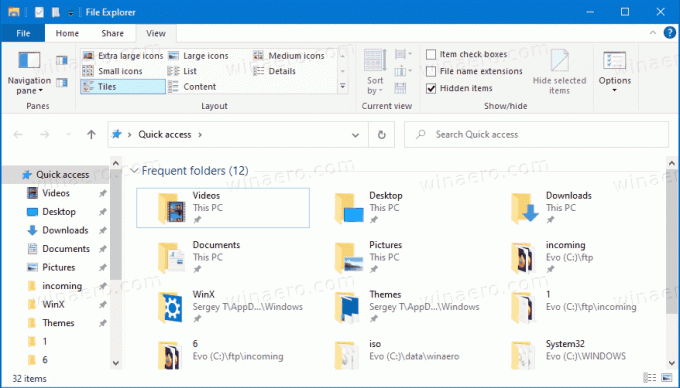
Para restaurar a densidade do item clássico, você pode usar uma nova configuração em Opções de exibição chamada Use o modo compacto.
Esta postagem mostrará como habilitar ou desabilitar o modo Compacto no Windows 10 File Explorer. Existem dois métodos que você pode usar.
Habilite ou desabilite o modo compacto no File Explorer do Windows 10
- Abra o Explorador de Arquivos.
- Clique no Opções de Pasta comando no Visualizar guia da faixa de opções.
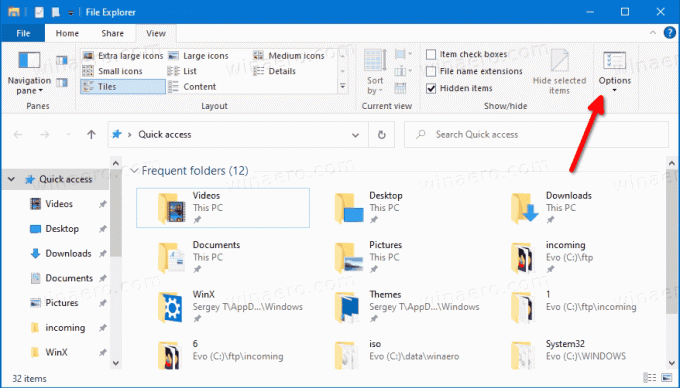
- Mudar para o Visualizar guia no Opções do Explorador de Arquivos diálogo.
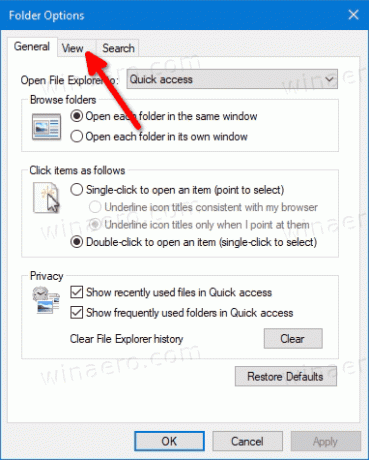
- No Configurações avançadas listar, habilitar (marcar) ou desabilitar (desmarcar) o Use o modo compacto opção para o que você deseja.

- Clique em Aplicar e OK.
Você terminou.
Como alternativa, você pode aplicar um ajuste do Registro para habilitar ou desabilitar essa opção. Veja como isso pode ser feito.
Ative ou desative o modo de uso compacto no registro
- Abra o Aplicativo Editor de registro.
- Vá para a seguinte chave do Registro.
HKEY_CURRENT_USER \ Software \ Microsoft \ Windows \ CurrentVersion \ Explorer \ Advanced \
Veja como acessar uma chave de registro com um clique. - À direita, modifique ou crie um novo valor DWORD de 32 bits
UseCompactMode.
Nota: Mesmo se você for executando o Windows de 64 bits você ainda deve criar um valor DWORD de 32 bits. - Defina seu valor como 1 para ativar o layout compacto.
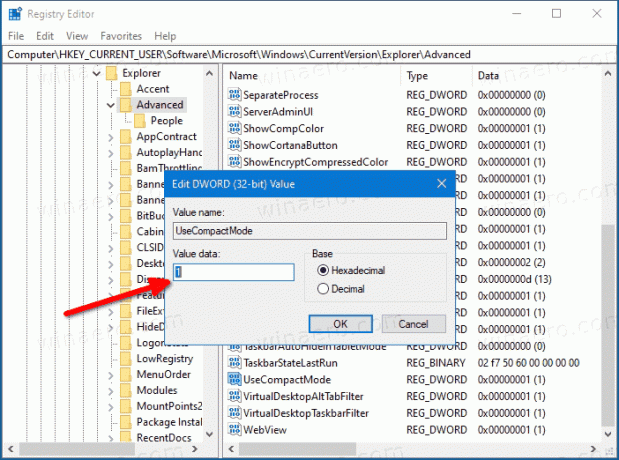
- Um dado de valor de 0 irá desativá-lo e colocar um preenchimento extra nos elementos da IU.
- Para que as alterações feitas pelo ajuste do Registro tenham efeito, você precisa sair e faça login em sua conta de usuário. Alternativamente, você pode reinicie o shell do Explorer.
Você terminou.
Para economizar seu tempo, você pode baixar os seguintes arquivos do Registro.
Baixe arquivos de registro prontos para usar
O arquivo inclui os seguintes arquivos.
-
Habilite o modo compacto em File Explorer.reg- ativa a densidade de elemento clássica no File Explorer. - Desabilitar
modo compacto no File Explorer.reg- restaura a aparência mais ampla padrão do Windows 10 File Explorer
É isso.

