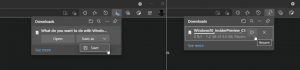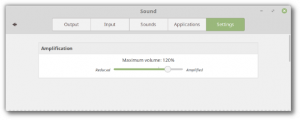Arquivos do Windows 8.1
Neste tutorial, aprenderemos como criar um atalho para abrir as opções de login no Windows 8.1. As opções de login fazem parte do aplicativo Configurações do PC, que permite
- para mudar sua senha
- para definir a senha da imagem
- para configurar o recurso de acesso por PIN
Definitivamente, é útil ter acesso com um clique a essas configurações. Vamos obtê-lo!
O Narrator, que faz parte dos utilitários Easy of Access do Windows 8.1, permite que você ouça o texto exibido na tela. Depois de executá-lo, ele lerá tudo o que você puder ver. O Narrator foi criado para ajudar pessoas com visão limitada. Ele tem várias configurações que você pode querer alterar. No artigo a seguir, aprenderemos como criar um atalho para abrir essas configurações diretamente, sem passar por várias etapas nas Configurações do PC.
Aqui está outra dica útil para economizar seu tempo e melhorar a usabilidade do Windows 8.1 para você. Hoje vamos compartilhar exclusivamente com você como criar um atalho para abrir as configurações de reprodução automática. Isso pode ser útil se você precisar ter acesso rápido às configurações de reprodução automática no moderno Painel de controle / Configurações do PC.
Neste tutorial, aprenderemos como criar um atalho extremamente útil! Usando esse atalho, você será capaz de abrir a página de tamanhos de aplicativos e ver quanto espaço em disco é usado por cada aplicativo moderno que você instalou. Em vez de percorrer as configurações do PC, você poderá ver os tamanhos dos aplicativos diretamente!
O miniaplicativo de imagem de mudança de conta é uma página dentro do aplicativo Configurações do PC que permite escolher um novo avatar ou criá-lo usando o aplicativo Câmera.
No Windows 8.1, você pode criar um atalho para abrir esta página diretamente, sem passar por vários cliques nas configurações do PC ou na barra de botões. Isso pode economizar seu tempo e melhorar a usabilidade do Windows 8.1 para você. Siga este tutorial simples para criá-lo.
Aqui está outra dica útil para economizar seu tempo e melhorar a usabilidade do Windows 8.1 para você. Hoje iremos compartilhar exclusivamente com você como criar um atalho para abrir a configuração automática de proxy.
Isso pode ser extremamente útil se você deseja alterar rapidamente a configuração automática de proxy em seu PC ou Tablet.
No Windows 8 / 8.1, bem como no Windows 7, a interface do usuário para as Propriedades da Barra de Tarefas mudou, e com a remoção do Clássico Menu Iniciar, uma opção útil foi removida das configurações: a capacidade de limpar o histórico de execução, bem como a navegação do Explorer história.
Vamos ver como podemos realizar a limpeza sem usar software de terceiros.
Quando você instala o Windows 8.1 pela primeira vez, ele mostra dicas de ajuda sobre como usar os cantos da tela para invocar vários aspectos da IU moderna. Eles são assim:
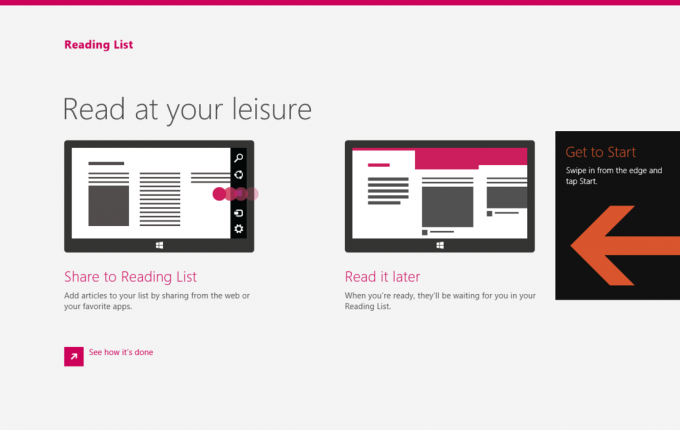
Embora essas dicas sejam bastante úteis para o usuário novato, elas podem se tornar incrivelmente irritantes para usuários avançados ou para quem está familiarizado com a navegação de canto do Windows 8 / 8.1. Se eles incomodam você, veja como você pode desativá-los em algumas etapas simples:
O Windows 7 introduziu uma série de teclas de atalho para alterar o tamanho e a posição dos aplicativos da área de trabalho. Deixe-me lembrá-lo dos atalhos de teclado:
Win + Seta para cima - maximiza a janela ativa
Win + Seta para baixo - retorna a janela maximizada ao tamanho original. Se você pressionar Win + Down mais uma vez, a janela será minimizada.
Win + Seta para a Esquerda - posiciona a janela ativa na borda esquerda da Área de Trabalho.
Win + Seta para a direita - posiciona a janela ativa na borda direita da área de trabalho.
Isso é muito útil, certo?
Mas você sabia que a Microsoft também adicionou esses recursos no Windows 8.1 para aplicativos modernos? Vamos ver como as teclas de atalho podem ser usadas com aplicativos modernos.
Como você deve ter observado, o Windows 8.1 tem duas telas de bloqueio. Um deles é sua tela de bloqueio personalizada, que você vê quando bloqueia seu PC ou tablet. O segundo é o predefinição Tela de bloqueio. Cada vez que você sai, vê a imagem padrão com listras coloridas e a tela de login azul atrás dela.
Embora você possa personalizar sua tela de bloqueio pessoal por meio das configurações do PC, o Windows 8.1 não oferece nenhuma maneira de alterar a imagem de fundo e a cor do predefinição Tela de bloqueio.
Eu gostaria de compartilhar com vocês uma maneira simples de alterar a aparência da tela de bloqueio padrão.