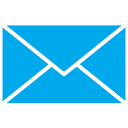Como mostrar qual ação acontecerá quando os itens selecionados forem arrastados no Explorador de Arquivos
Por padrão, quando você arrasta um item no File Explorer de um local para outro, o comportamento não é muito consistente. Quando você arrasta e solta de um local para outro dentro do mesmo volume (partição), o item é movido. Se você arrastar e soltar em locais em unidades diferentes, o item por padrão é copiado. Neste artigo, gostaria de compartilhar com você uma dica simples sobre como saber com segurança qual ação acontecerá quando você usar o recurso arrastar e soltar em itens selecionados no Explorador de Arquivos.
Se você mantiver pressionada a tecla Ctrl enquanto o arrasta com o botão esquerdo, o item sempre será copiado. Se você segurar a tecla Shift, o item sempre será movido. Se você mantiver pressionada a tecla Alt enquanto arrasta, o Explorer criará um atalho. Você pode personalizar este comportamento com o Aplicativo Drag'n'Drop Editor.
Em vez de clicar com o botão esquerdo e arrastar, você pode
clique com o botão direito e arraste porque a ação que ocorre é inequívoca se você clicar com o botão direito.O Windows tem o recurso de exibir o menu de ação de arrastar desde o Windows 95. Clicar com o botão direito e arrastar mostra um menu onde você pode escolher o que fazer com os itens arrastados. Se você tiver mais aplicativos instalados, como PerigeeCopy, seus verbos também aparecerão no menu de contexto quando você clicar com o botão direito e arrastar.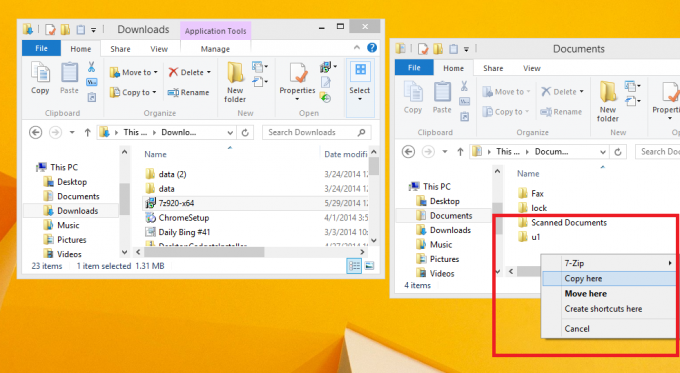
É isso. Este recurso é pouco usado e não muito popular porque não pode ser descoberto. Bem, agora você sabe.