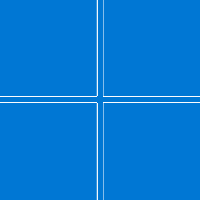Como alterar o tempo limite do menu de inicialização no Windows 10
Com o Windows 8, a Microsoft fez alterações na experiência de inicialização. o carregador de inicialização baseado em texto simples agora está desabilitado por padrão e em seu lugar, há uma interface gráfica de usuário amigável com ícones e texto. O Windows 10 também tem isso.
Em uma configuração de inicialização dupla, o carregador de inicialização moderno mostra uma lista de todos os sistemas operacionais instalados por 30 segundos. Após este período de tempo, se o usuário não tiver tocado no teclado, o sistema operacional padrão será iniciado. Você pode querer alterar esse tempo limite para algum outro valor. Vamos ver como deve ser feito.
Para alterar o tempo limite do menu de inicialização no Windows 10, faça o seguinte.
- Bem no menu de inicialização, clique no link Altere os padrões ou escolha outras opções na parte inferior da tela.
- Na próxima página, clique em Mudar o cronômetro.
- Defina um novo valor de tempo limite para definir quanto tempo o usuário deve esperar antes que o sistema operacional padrão inicialize automaticamente.
Dica: você pode inicialize o Windows 10 em Opções de inicialização avançadase escolha o item Use outro sistema operacional. Veja as seguintes imagens.
Se você não estiver satisfeito com as três opções predefinidas no cronômetro, pode definir um valor personalizado com o utilitário de console integrado "bcdedit". Abra um prompt de comando elevado e digite o seguinte comando:
bcdedit / timeout new_timeout_value
O new_timeout_value especifica segundos de 0 a 999. Por exemplo, se você deseja definir o tempo limite de inicialização para 1 minuto, execute o comando
bcdedit / timeout 60
Nota: Usar 0 segundos eliminará o período de tempo limite de inicialização. O sistema operacional padrão será iniciado instantaneamente.
O miniaplicativo de Propriedades do sistema clássico pode ser usado para configurar o tempo limite de inicialização usando a GUI.
Pressione as teclas Win + R juntas no teclado. A caixa de diálogo Executar aparecerá na tela. Digite o seguinte na caixa de texto e pressione Enter:
SystemPropertiesAdvanced
As Propriedades Avançadas do Sistema serão abertas. aperte o Definições botão no Inicialização e recuperação seção no Avançado aba.
Finalmente, você pode usar a ferramenta msconfig embutida para alterar o tempo limite de inicialização. Pressione Win + R e digite msconfig na caixa Executar.
Na guia de inicialização, configure o Tempo esgotado opção. Em seguida, marque a caixa de seleção Tornar todas as configurações de inicialização permanentes.