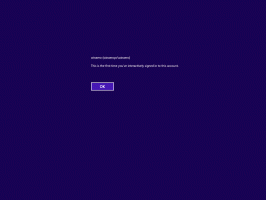Desativar a experimentação no Windows 10 também interrompe a reversão de problema conhecido
Não faz muito tempo, a Microsoft forneceu informações detalhadas sobre um recurso interessante chamado "Reversão de problema conhecido" ou KIR. Esta ferramenta ajuda a Microsoft a prevenir problemas generalizados de estabilidade e bugs mais de 1,3 bilhão de dispositivos executando o Windows 10.
Propaganda
Em suma, quando o usuário atualiza seu computador e instala patches mensais ou outros tipos de atualizações, o Windows mantém o código antigo como um backup para uma emergência. A reversão de problema conhecido funciona perfeitamente e silenciosamentee não requer nenhuma ação do lado do usuário. Já provou sua eficácia em vários casos. Recentemente, A Microsoft usou o KIR para corrigir problemas de desempenho em jogos depois de lançar outra atualização mensal. Ainda assim, a reversão de problema conhecido tem uma desvantagem questionável.
A reversão de um problema conhecido depende das configurações de experimentação
À medida que a Microsoft começou a usar a reversão de problemas conhecidos mais ativamente, os usuários perceberam que o KIR depende de suas preferências de privacidade. Para ser preciso, requer a ativação de um recurso chamado Experimentação. Experimentação é uma política que a Microsoft usa para alterar remotamente algumas configurações em seu computador. Alguns usuários consideram isso uma invasão de privacidade e usam ajustes de registro ou ferramentas de terceiros para desativar a Experimentação do Windows. Quando você desliga o Permitir Experimentação chave no Registro do Windows, a reversão de problema conhecido para de funcionar.
A boa notícia é que você pode contornar a dependência do KIR ativando temporariamente os Experimentos do Windows. Isso dará ao seu computador a chance de aplicar as correções disponíveis e se livrar do problema. Posteriormente, você poderá desativar as Experiências se acreditar que isso aumentará sua privacidade e impedirá a Microsoft de coletar dados extras em seu dispositivo.
Habilitar Experimentação no Windows 10
Para habilitar a Experimentação no Windows 10, abra o Editor do Registro e vá para a seguinte chave: HKEY_LOCAL_MACHINE \ SOFTWARE \ Microsoft \ PolicyManager \ current \ device \ System. Encontre o Permitir Experimentação parâmetro e altere seu valor para 1. Depois de aplicar os patches disponíveis usando KIR, você pode alterar o parâmetro de volta para 0 ou consultar o aplicativo que ajuda a gerenciar as opções de privacidade não disponíveis por padrão nas Configurações do Windows.

É isso.