Argumentos da linha de comando do File Explorer no Windows 10
O File Explorer é o aplicativo de gerenciamento de arquivos padrão que vem com todas as versões modernas do Windows. Ele permite que o usuário execute todas as operações básicas de arquivo, como copiar, mover, excluir, renomear e assim por diante. Ele oferece suporte a vários argumentos de linha de comando (opções) que podem ser úteis em vários cenários. É bom conhecê-los.
Propaganda
Você pode usar Argumentos da linha de comando do File Explorer em atalhos, em arquivos em lote, em scripts VB ou do PowerShell. No Windows 10, o aplicativo oferece suporte aos seguintes argumentos de linha de comando.
Antes de prosseguir: você pode testar esses argumentos abrindo a caixa Executar (Vencer + R) ou um prompt de comando instância. Lá você pode digitar os comandos descritos a seguir.
explorer.exe / n, folder_path
A opção "/ n" faz com que o File Explorer abra uma nova janela com o local especificado selecionado no painel de navegação. Se você omitir o caminho da pasta, o Windows 10 abre a pasta Documentos com Este PC selecionado à esquerda ou Acesso rápido. Em versões muito antigas do Windows, como o XP, essa mudança fazia o Explorer abrir uma nova janela sem a árvore de pastas à esquerda. No Windows 10, 8, 7, não oculta a área esquerda.
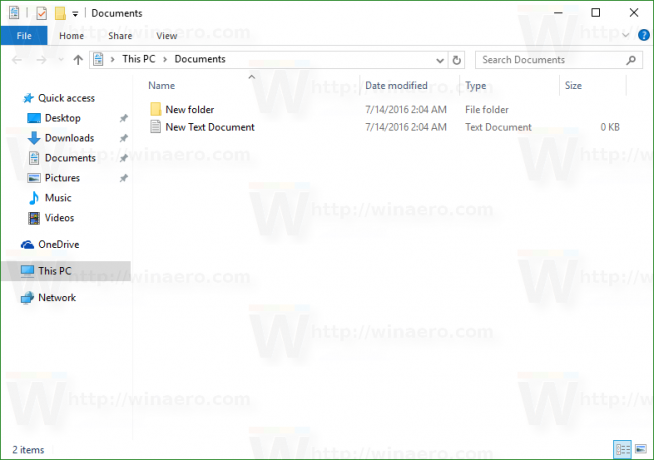
explorer.exe / e, folder_path
A opção / e abre o Windows Explorer expandido para a pasta especificada. Em versões muito antigas do Windows, como o XP, essa mudança fazia o Explorer abrir uma nova janela com a árvore de pastas à esquerda expandida para a pasta especificada. No Windows 10, tem exatamente o mesmo comportamento que a opção "/ n" mencionada acima, a menos que você habilite a opção "Expandir para a pasta atual".
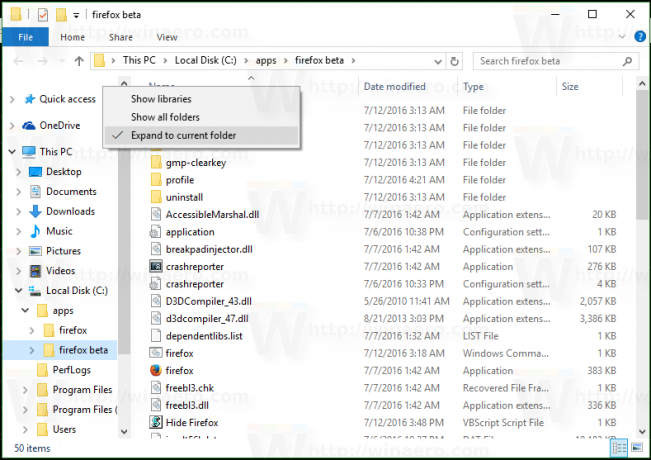
explorer.exe / root, folder_path
Abre o File Explorer com a pasta especificada como raiz (item superior na barra de navegação). Por exemplo, para abrir a pasta "C: \ apps \ firefox beta", preciso executar o seguinte comando:
explorer.exe / root, "C: \ apps \ firefox beta"
Quando uma pasta é aberta como root, Alt + Acima não funciona mais para subir um nível.
 O local especificado aparecerá como um item separado no painel de navegação à esquerda.
O local especificado aparecerá como um item separado no painel de navegação à esquerda.
explorer.exe / select, file_or_folder_path
Essa opção informa ao File Explorer para abrir com o arquivo ou pasta especificada selecionada na visualização de arquivos (painel direito). Por exemplo, para abrir a pasta "C: \ apps \ firefox beta" com firefox.exe selecionado, preciso executar o seguinte comando:
explorer.exe / select, "C: \ apps \ firefox beta \ firefox.exe"
O resultado será o seguinte:
explorer.exe / separado
O aplicativo explorer.exe oferece suporte a uma alternância / separação de linha de comando oculta secreta. Quando especificado, força o Explorer a ser executado em um processo separado. Isso abrirá uma nova janela do Explorer diretamente em um processo separado.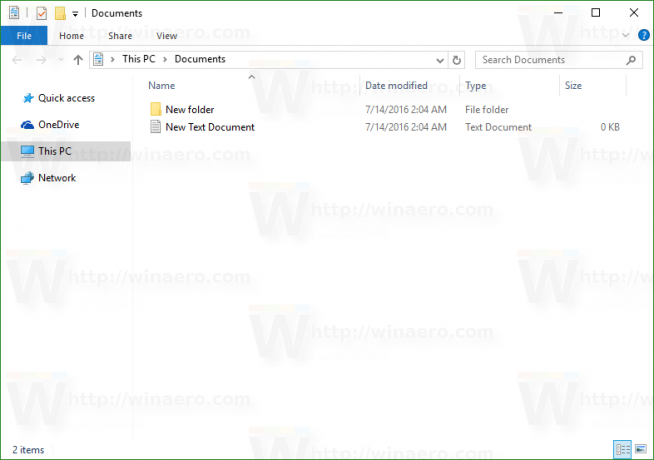
Para verificar quantas instâncias do Explorer você está executando em um processo separado, abrir o gerenciador de tarefas e vá para a guia Detalhes.
 Abordei essa mudança em detalhes no seguinte artigo: Como iniciar o Explorador de Arquivos em um processo separado no Windows 10.
Abordei essa mudança em detalhes no seguinte artigo: Como iniciar o Explorador de Arquivos em um processo separado no Windows 10.
É isso. Sinta-se à vontade para deixar um comentário se tiver alguma dúvida ou souber mais truques da linha de comando com o File Explorer.

