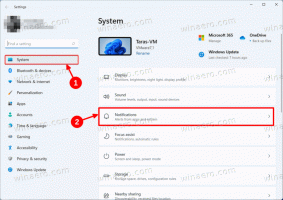Desativar barra de tarefas programável no Windows 10
Como desativar a barra de tarefas programável no Windows 10
O Windows 10 versão 20H2 vem com um conteúdo da barra de tarefas mais limpo, mais personalizado e voltado para a nuvem. A Microsoft avalia o desempenho de propriedades padrão individuais, monitorando dados de diagnóstico e feedback do usuário para avaliar a recepção do público. Se você vinculou um telefone Android ao Windows 10, você obterá o aplicativo de telefone fixados na barra de tarefas. Se você estiver usando o aplicativo Xbox, ele será automaticamente fixado para você.
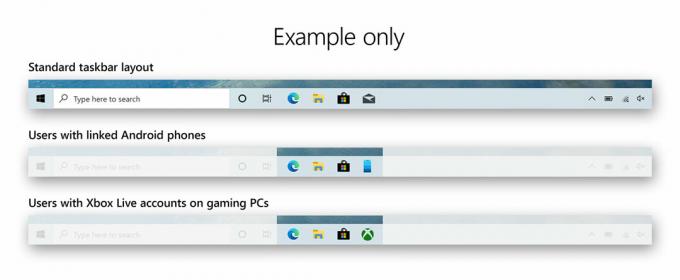
O conteúdo da barra de tarefas baseado em nuvem é construído através da coleta de dados de diagnóstico e feedback dos usuários para avaliar a recepção do público. Se você vinculou seu smartphone Android ao Windows 10, há uma alteração que você terá o aplicativo Your Phone fixado na barra de tarefas. Se você estiver jogando alguns jogos do Xbox, o aplicativo do Xbox será automaticamente fixado.
Propaganda
O recurso foi introduzido pela primeira vez em Windows 10 build 20161 no Canal Dev, e mais tarde foi portado para Windows 10 versão 20H2 com compilação 19042.421.
Essa nova experiência é limitada à criação de novas contas ou cenários de primeiro logon. Ele vai ao ar quando o usuário executa um nova instalação do Windows 10 versão 20H2, por exemplo em um novo dispositivo. A barra de tarefas programável não altera o layout da barra de tarefas em contas existentes, incluindo quando você atualiza para o 20H2 de uma versão anterior do Windows 10.
Esta postagem mostrará como desabilitar barra de tarefas programável no Windows 10.
Para desativar a barra de tarefas programável no Windows 10
- Abra o Aplicativo Editor de registro.
- Vá para a seguinte chave do Registro.
HKEY_LOCAL_MACHINE \ SOFTWARE \ Policies \ Microsoft \ Windows \ CloudContent. Veja como acessar uma chave de registro com um clique. - À direita, modifique ou crie um novo valor DWORD de 32 bits
DisableCloudOptimizedContent.
Nota: Mesmo se você for executando o Windows de 64 bits você ainda deve criar um valor DWORD de 32 bits. - Defina seus dados de valor para
1para desativar o recurso programável da barra de tarefas.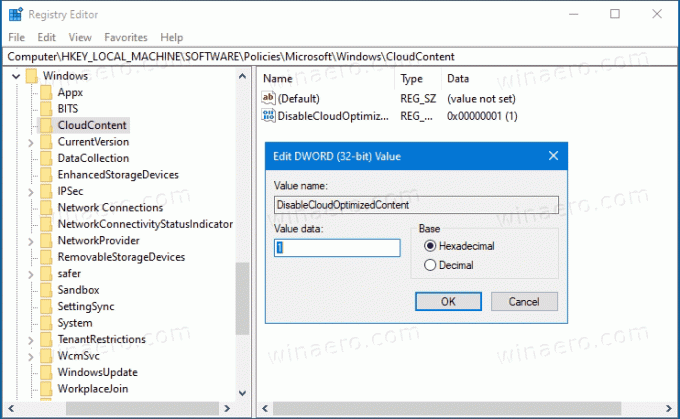
- Você terminou!
A partir de agora, o Windows 10 não usará o layout programável da barra de tarefas para novas contas de usuário. Para desfazer a mudança, defina o acima DisableCloudOptimizedContent valor para 0 ou exclua-o.
Nota: Se você não tiver o caminho Windows \ CloudContent no Registro, basta criar as partes do caminho que faltam manualmente.
Para economizar seu tempo, você pode baixar os seguintes arquivos do Registro prontos para usar, incluindo o ajuste de desfazer.
Baixar arquivos de registro
O método revisado pode ser usado em qualquer edição do Windows 10, incluindo o Windows 10 Home, que não inclua o aplicativo Editor de Política de Grupo Local (gpedit.msc). No entanto, se você estiver executando o Windows 10 Pro, Enterprise ou Education edições, então o aplicativo Editor de Política de Grupo Local estará disponível no SO pronto para uso. Veja como usá-lo para o mesmo.
Desativar barra de tarefas programável no editor de política de grupo local
- Abra o editor de política de grupo local aplicativo ou inicie-o para todos os usuários, exceto administrador, ou para um usuário específico.
- Navegar para Configuração do computador> Modelos administrativos> Componentes do Windows> Conteúdo em nuvem à esquerda.

- À direita, encontre a configuração da política Desative o conteúdo otimizado para nuvem.
- Clique duas vezes nele e defina a política para Habilitado.
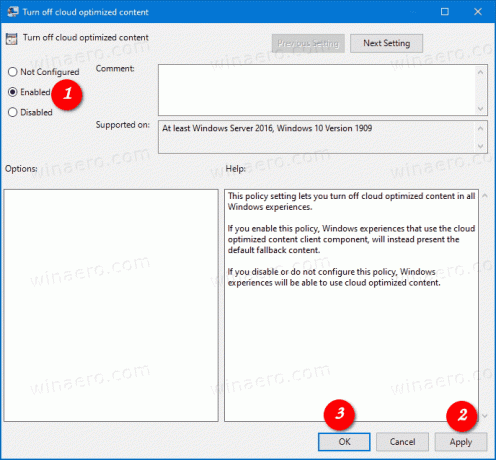
- Clique em Aplicar e OK para que as alterações tenham efeito.
- Você terminou.
Isso impedirá o Windows 10 de usar o recurso programável da barra de tarefas.
É isso.
Graças a msftnext para a dica.